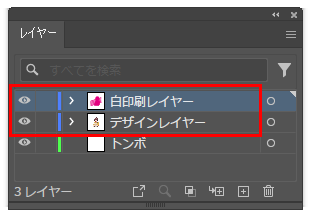白版データ作成ガイド
白版とは
「白版(しろはん)」とは、フルカラー印刷とは別に白インク(白版)を使った印刷のことで、「白打ち」や「白押さえ」とも呼ばれます。
透明素材へ印刷する場合、白印刷を施すと不透明感が増し、透明部分とのコントラストをより際立たせたデザイン等が可能になります。
もちろん、「白のみの印刷」も可能です。
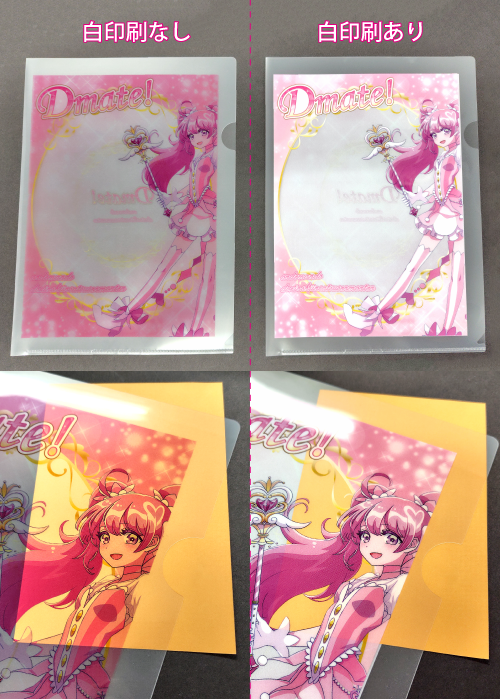
白印刷対応商品
白版・ホワイト版印刷で対応可能なデータ形式について
| 白印刷対応商品の印刷用データは、 「.psd形式」 または 「.ai形式」 のみの受付となります。 |
白印刷対応商品の印刷用データのご入稿は、「.psd形式」 または 「.ai形式」 以外の形式は印刷不可となりますので予めご了承ください。
PSD形式
「白印刷レイヤー」と「カラー印刷レイヤー」に分けた「.psd形式」データを1つ入稿
![]()
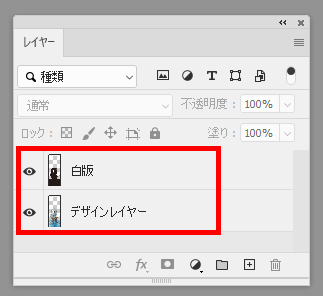
AI形式
「白印刷レイヤー」と「カラー印刷レイヤー」に分けた「.ai形式」データを1つ入稿
![]()
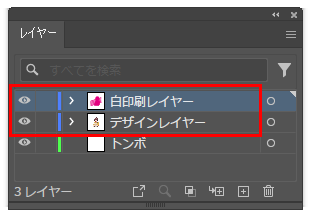
また、リンク切れにご注意ください。
テンプレートのダウンロード
白版・ホワイト版印刷のデータ作成時の注意点
素材の特性と白印刷部分の縮小について
クリアしおりやクリアファイルなどの透明素材は、印刷時に伸縮する性質があり、白版をカラー印刷部分のデザインと同じサイズで印刷すると、白印刷部分が若干はみ出る仕上がりとなる場合がございます。
そのため、印刷時に多少の見当ズレを起こしても白がはみ出さないように、白版(ホワイト版)を少しだけ小さく作成する必要があります。
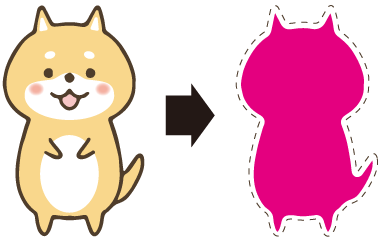
白版(白押さえ)をしない方が良い場合もあります。
小さな文字や細い線(ヘアライン)は、印刷時に生じるズレにより、デザイン(カラー印刷部分)と白版(白印刷部分)とのズレが目立つ場合があります。
そのため、ヘアラインや、明朝体や筆記体などの線が細いフォントの文字や、非常に小さい文字等には、「白版を作らない」「白版部分を太めに作成」「印刷可能範囲の全面に白打ち」がおすすめです。
印刷工程(印刷する順番)について
白印刷対応商品をご注文の場合は、白インクを使った印刷により「白色」の表現も可能です。
クリア素材(透明素材)への印刷の場合、クリア素材の裏面に
【デザイン(カラーデータ)】→ 【白版(白押さえ)】
の順番で印刷します。
データ上の「白」は透明になります
白版のオブジェクトや文字は「特色(M100%)」や「K100%」の設定で作成しますので、データ上の「白」は、「印刷をしない部分=印刷素材(紙や透明素材)の色」となります。
そのため、透明素材に印刷する場合、データ上で「白」となっている部分は透明になります。ご注意ください。

白版がはみ出したりズレている場合でも、そのまま印刷されます。
ご入稿前に白版データがズレていないか、また、白版データはデザインデータより縮小されているかを必ずご確認ください。

Photoshopでの白版印刷データ作成方法
- 保存形式は、psd形式で作成してください。
- 「カラー印刷用レイヤー」と「白版レイヤー」の2つのレイヤーに分けてください。
- 白版印刷用データはK100%で作成してください。
白版用レイヤーの作成
白版を作成するデザインデータを1つのレイヤーに統合
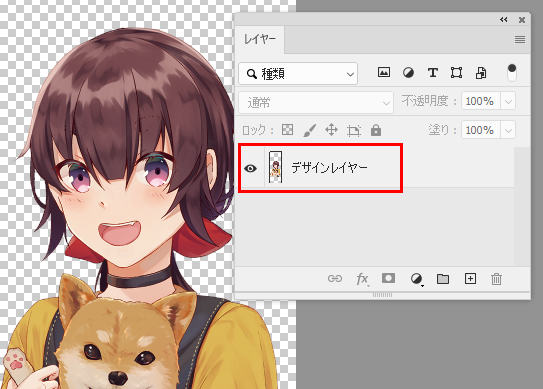
白印刷(ホワイト印刷)をする範囲を選択
「選択ツール」や「選択範囲を読み込む」を使用して画像の輪郭を選択します。
※「選択範囲を読み込む」の場合
統合したレイヤーを選択
メニューの「選択範囲」
「選択範囲を読み込む」
画像の輪郭が選択されます
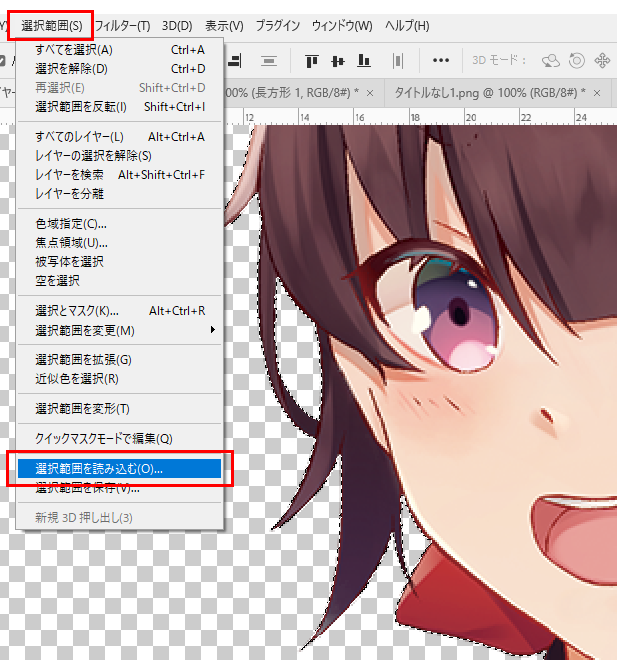
選択範囲を縮小する
メニューの「選択範囲」
「選択範囲を変更」
「縮小」
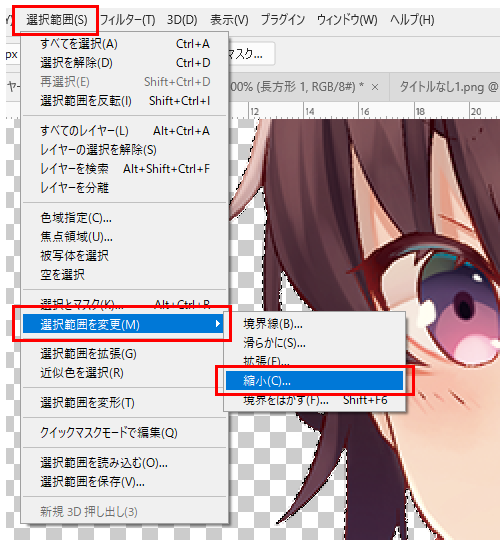
「選択範囲:3px」に設定 ※3px=約0.2mm
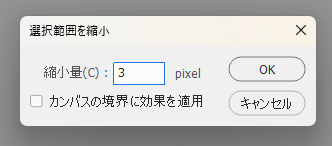
選択範囲が縮小されたことを確認
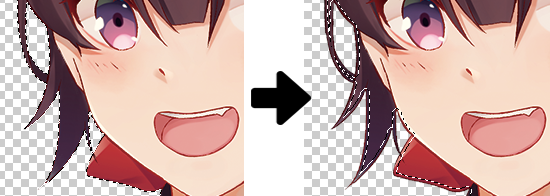
選択範囲を黒ベタ(K100%)で塗りつぶす
縮小した選択範囲を選択したまま、新規レイヤーを作成
新規レイヤーの名称を
「白版レイヤー」に変更する
縮小した選択範囲をバケツツールなどを使用し、
黒ベタ (K100%) で塗りつぶす。
※RGBモードの場合は R0/G0/B0 で塗りつぶす。
レイヤーを統合する
レイヤーを次の図のように「白版レイヤー」と「デザインレイヤー」の2つのみにする
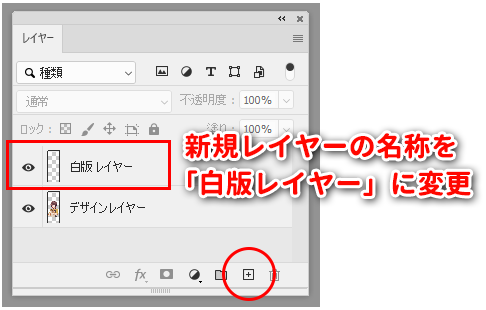
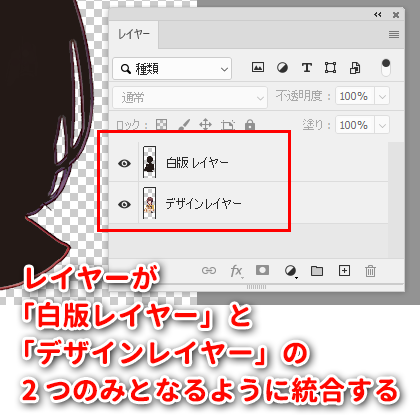
PSD形式で保存
完成
Illustratorでの白版印刷データ作成方法
- 保存形式は、ai形式で作成してください。
- 埋め込み画像がある場合は、tifデータで配置してスウォッチから特色「White」を指定するか、パスデータに変換して特色「White」指定して下さい。
- 白印刷用データ作成に限り、色は特色(スウォッチ)で作成してください。
白印刷用特色(スウォッチ)の設定方法
「ウィンドウ(W)」
「スウォッチ」
スウォッチパネル右上のプルダウンから「新規スウォッチ」を選択
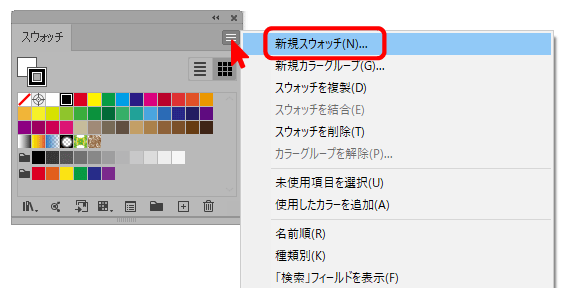
新規スウォッチで、
名前「White」
カラータイプ「特色」
に設定
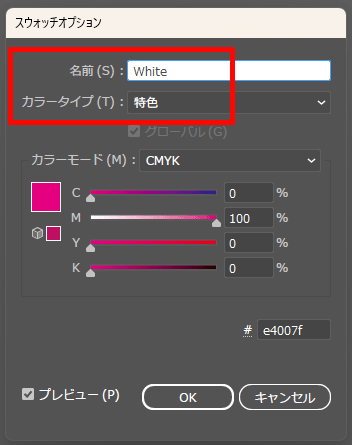
※参考画像では、色をマゼンタ100%にしています
「White」になっていることを必ず確認 ※「W」は半角大文字
「OK」
スウォッチに「White」が追加された事を確認
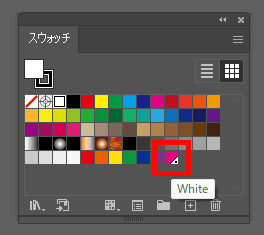
白印刷用データの作成
白印刷したいオブジェクトのパスを作成します。
ペンツールを使用して、デザインに沿ったパスを作成する。

または
文字や直線、図形作成のツールでパスを作成する。
文字はアウトライン化する。
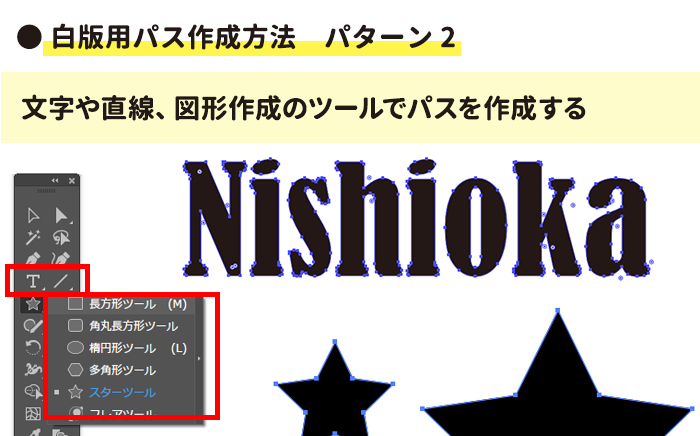
パスを特色「White(100%)」で塗りつぶす

白版の縮小
特色「White」で塗りつぶしたパスを選択状態にする
メニューの「効果」
「パス」
「パスのオフセット」
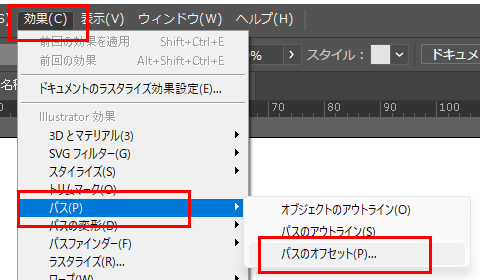
「オフセット値:-0.2mm」に設定
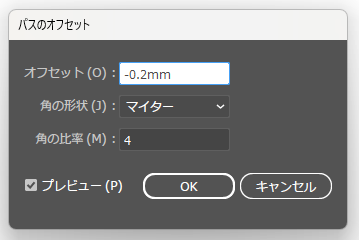
アピアランスを分割する
メニューの「オブジェクト」
「アピアランスを分割」
カラー印刷用オブジェクトよりも、白版のサイズが0.2mm小さくなりました。
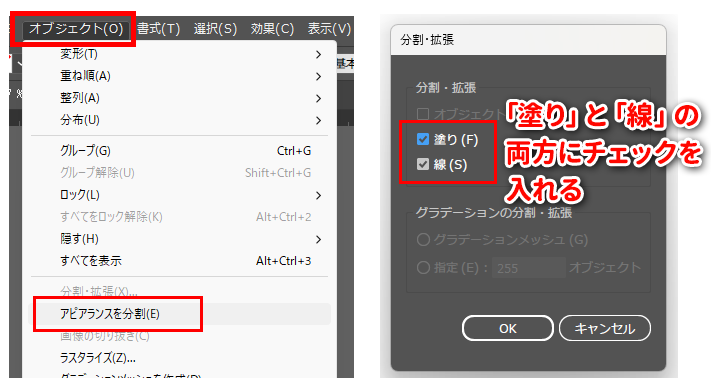
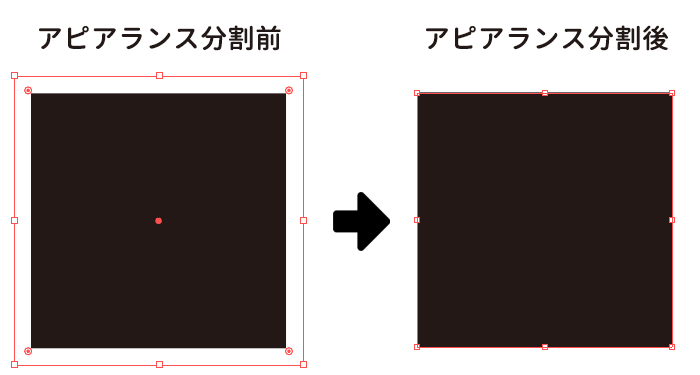
オーバープリントを設定する
ウィンドウ
属性
塗りには「塗りにオーバープリント」のチェックを入れる
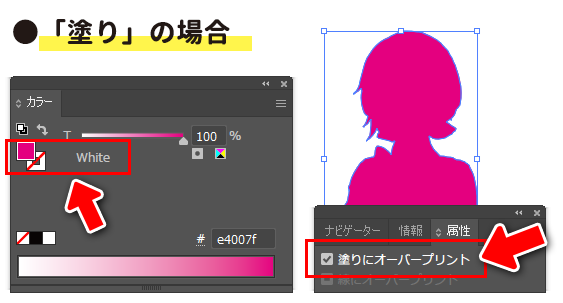
線には「線にオーバープリント」のチェックを入れる
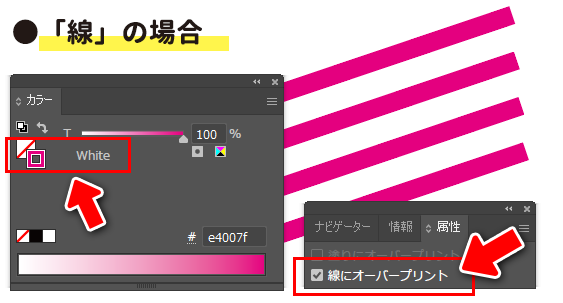
塗りと線の両方に色を入れている場合は、
「線にオーバープリント」「塗りにオーバープリント」
の両方にチェックを入れる
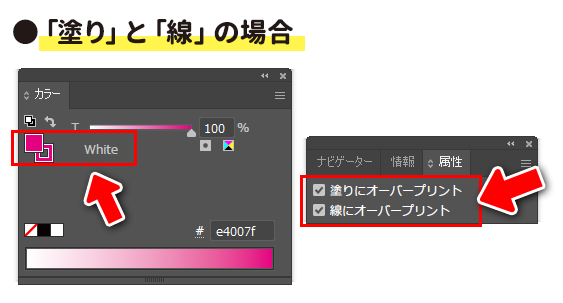
レイヤーをまとめる
レイヤーを
「白印刷レイヤー」と「デザインレイヤー」
に分ける。
※この時に、実線のガイド線など、印刷に出てはいけないデータを、非表示ではなく「削除」する。
ai形式で保存
※「PDF互換ファイルを作成」のチェックを必ず付けて保存してください。
完成