Illustratorデータ作成ガイド
印刷用データをAdobe Illustratorを使用して作成する場合は、トラブルを避けるためにも必ずこちらのページを参考にしてください。
□データは原寸で作成していますか?サイズ設定について≫
□1つのファイルに1つのアートボードで作成していますか?アートボードについて≫
□アートボードの番号・名前にご注意ください。アートボードの番号・名前にについて≫
□塗り足し3mmつけていますか?塗り足しについて≫
□トンボはつけていますか?トンボについて≫
□画像のリンク切れはありませんか?
リンクしている場合は画像ファイルも一緒にご入稿ください。リンクについて≫
□「配置画像」と「印刷に使用するIllustratorファイル(拡張子が「.ai」)」は、
必ず同じ階層に保存してください。
(全てのデータを「同一階層」にまとめて印刷しますので同名ファイルがないかご注意ください)
□配置画像は解像度300~350dpiですか?
低解像度の場合は粗く印刷されます。配置画像のサイズについて≫
□フォントのアウトライン化はしましたか?アウトライン化について≫
□カラーモードはCMYKですか? カラーモードについて≫
□特色印刷はできません 特色印刷について≫
□保存形式は適切ですか? 保存形式について≫ llustratorからPDF形式で保存する方法≫
□極端に細い線や薄い線の使用はお控えください。ヘアラインについて≫
□効果を使用する場合、ラスタライズ効果設定をご確認ください。
ラスタライズ効果設定について≫
□パターンを使用する場合、必ず「分割・拡張」処理を行ってください。
パターンの「分割・拡張」処理方法≫
□オーバープリント設定は使用しないでください。
オーバープリント設定の確認と解除方法≫
アートボードのサイズの設定方法
幅と高さでサイズを設定してください。
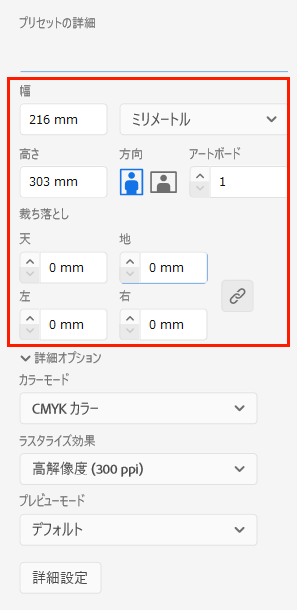
アートボードは「塗り足しを含んだ原寸サイズ」で作成してください。
フチなし印刷をご希望の場合は仕上がりサイズより上下左右に3mmずつの「塗り足し」が必要となります。
サイズ設定を間違えてしまうと、印刷ができない・きれいに仕上がらないといった問題が起こりますのでご注意ください。
>>サイズについてはこちら
>>塗り足しについてはこちら
アートボードを「仕上がりの原寸サイズ」で作成する場合
アートボードを仕上がりの原寸サイズで作成する場合は、必ず「裁ち落とし設定」の天地左右を全て「3mm」に設定してください。
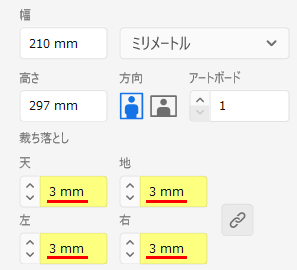
カラーモードについて
カラーモードは必ずCMYKカラーにて作成してください。
〔手順:ファイルメニュー>ドキュメントのカラーモード>CMYKカラー〕

RGBモードで制作されたデータは、弊社でCMYKモードに変換しますが、その際に設定してある色の再現性が落ちる場合があります。上記手順により、CMYKモードで作成していただくようにお願いいたします。
>>カラーモードについての説明はこちら
「RGBビビッドカラー印刷」は、従来のCMYKに比べより鮮やかに印刷することができるため、データはRGBでお作りください。
「RGBビビッドカラー印刷」は通常のCMYK印刷と料金・ご注文フォームが異なりますのでお間違いないようご注意ください。
特色印刷について
オンデマンド印刷は4色カラー印刷のため、特色印刷はできません。
Illustrator等では、線や塗りに特色(DIC・スポットカラー)を指定することが可能ですが、特色が使用されているデータは全て当社でCMYKへ変換されます。
このCMYKへの変換の際に、予想外のカラー・見え方になることがありますので、特色(DIC・スポットカラー)は指定しない・使用しないでください。
※当社では色の変換について確認できません。

「ウインドウ」
「ドキュメント情報」
「選択内容のみ」のチェックを外す
「特色オブジェクト」を選択
一覧に何も表示されない状態であることを確認



フォントのアウトライン化について
対応フォントにつきましては、「対応フォント一覧表」に記載しているフォントでご対応いたします。必ずアウトライン化していただくようにお願いいたします。
(対応フォントをお使いの場合でも、万一を期してアウトライン化していただくほうが、確実です。)
〔手順:ロックを外し、すべてを選択>書式>アウトラインを作成〕


エンベロープ機能をお使いの場合は、上記の方法でアウトライン化できませんので、フォントを先にアウトライン化してからエンベロープ機能をご使用ください。
すでにアウトライン化せずにエンベロープ機能を使用している場合は、
〔手順:オブジェクト>エンベロープ>拡張〕
でアウトライン化をしてください。
書式>フォント検索で、フォントがすべてアウトライン化されているか確認してください。
配置画像のサイズについて
Illustratorに配置する画像は、印刷原寸サイズで解像度350dpi以内にしてください。
Illustrator上で画像の大幅な縮小を行わないでください。
かならずPhotoshopなどで、リサイズしてから配置してください。
画像ファイルを軽くする方法はこちら≫
なお、解像度を350dpi以上の画像を印刷した場合と、解像度350dpiで印刷した場合とを比べても、仕上がりは変わりません。
解像度350dpi以上で作成されてもデータ容量が大きくなるだけですので、ご遠慮下さい。
トンボ
データには、必ずトンボ(トリムマーク)を必ずつけるようにお願いいたします。
トンボ(トリムマーク)は 仕上がり断裁時、必要となります。
〔手順:「仕上がりサイズのオブジェクト」を作成〕

〔手順:「仕上がりサイズのオブジェクト」を選択したまま、オブジェクト>トリムマークを作成〕


〔手順:塗り足しを付ける〕


※端まで絵柄や塗がある場合、仕上がりサイズより3mmの塗り足し(※注1)を付けるようにしてください。
(※注1)仕上がり線いっぱいまで絵柄があるデータの場合、断裁時に白場(余白)が出ないように、仕上がり線より外へ3mm分、追加で絵柄を付けること。
ヘアラインについて
ヘアラインとは、「線幅(太さ)が限りなくゼロにちかい極細線(罫線)」のことを言います。
画面では、ある程度の太さのある線として表現されることがありますが、印刷では、かすれたり消えてしまったりと、きちんと印刷されません。
罫線は必ず0.3pt以上の線幅(太さ)を設定してください。
0.3pt以下の細線は、印刷時にかすれたり消えてしまったりする場合があります。
線だけでなく、小さい文字、色の薄い図形等にもお気を付けください。
※0.3pt以上の線幅でも、色の薄い場合等はかすれる場合もございます。
配置画像のリンクについて
配置画像をリンクで表示している場合は、画像ファイルも必ず一緒にご入稿ください。
ただし、データ作成時には「全てのデータ」が「同じ階層」にある状態で作成してください。
リンク情報は絶対パスで保存されていますので、データを開くコンピュータが変わると、全てのリンクが切れてしまいます。
リンク切れを防ぐには「配置画像」と「印刷に使用するIllustratorのファイル(拡張子が「.ai」)」を同じ階層にする必要があります。

画像を全て「埋め込み」されている場合は、画像ファイルは必要ありません。
全ての画像埋め込みが完了している場合は、「印刷に使用するIllustratorのファイル(拡張子が「.ai」)」のみご入稿ください。
画像埋め込み方法について≫
また、制作中にリンクしている画像のファイル名を変更したり、リンクファイルが含まれるフォルダ名や、フォルダの位置を変更してもリンク切れが発生します。
配置画像がリンク切れをおこしていると、その画像は印刷されませんのでくれぐれもご注意ください。
〔画像埋め込み方法〕
「ウインドウ」→「リンク」→該当画像を選択した状態で「画像を埋め込み」を選択
〔リンク画像を確認する手順〕
「ウインドウ」→「リンク」

1つのAIファイルにつき「1つの単ページ(1ページ分)」または「1つの見開き(2ページ分)」のデータを作成してください。
1つのAIファイルに複数のページデータ(アートボード)を配置することはおやめください。
※レイヤーでページを分けることもおやめください。
必ず1つの単ページ(1ページ分)、または1つの見開き(2ページ分)のみで、1つのデータを作成してください。

複数アートボードで作成した場合
複数アートボードで作成したデータは、必ずPDF形式に書き出してご入稿下さい。
PDF書き出し手順はこちら≫
複数アートボードで作成した場合、「ai形式」でのご入稿は再入稿となります。予めご了承ください。
アートボードの番号・名前にご注意ください。
複数アートボードで作成したデータは、「アートボードの番号順」で印刷されます。
アートボードの並び順ではないので、くれぐれもご注意ください。
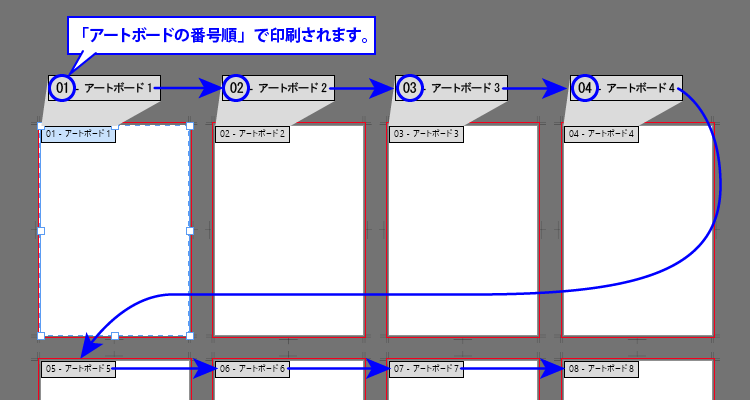
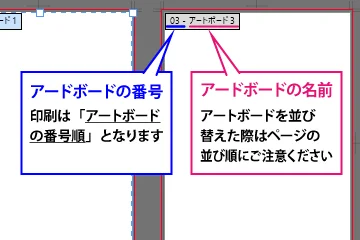
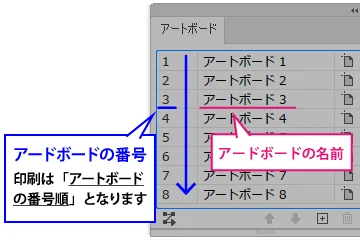
アートボードの位置を並び替えても、アートボードの順番は変更されないので作成時にはご注意してください。
※弊社では並び順等の確認はいたしません。
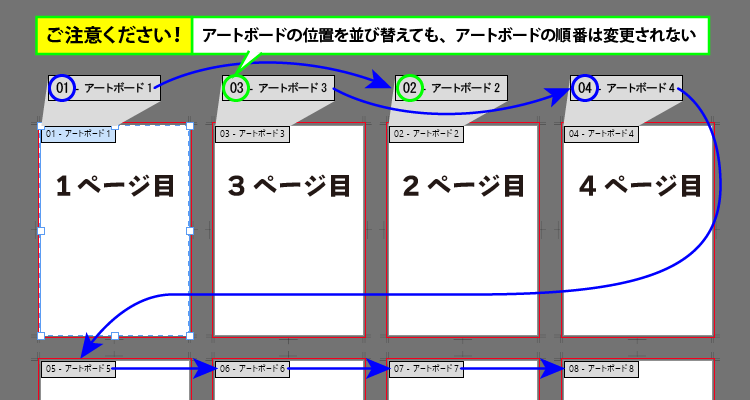
ラスタライズ効果設定について
ドキュメントのラスタライズ効果設定(またはラスター効果設定)では、Illustrator上でドロップシャドウやぼかしなどの効果メニューを使用した部分の解像度を設定します。
この設定で解像度が低い(スクリーン(72dpi))と、効果部分が粗く印刷されてしまいます。

〔手順〕 ドキュメントのラスタライズ効果設定
「効果」→「ドキュメントのラスタライズ効果設定(または、ラスター効果設定)」
「カラーモード」→「CMYK」
「解像度」→「高解像度(300dpi)」
※一度72dpiの設定で適用された効果を、作業中に300dpiの設定に変更すると
予期せぬ不具合が起こる場合がございますので、変更の際はくれぐれもご注意ください。


塗りのパターンを使用する場合は、必ず「分割・拡張」処理を行ってください。
塗りのパターンとは、スウォッチパネルにデザインパターンを登録し、塗りやブラシとして使用できる機能のことです。

この塗りのパターンを使用する場合は、必ず「分割・拡張」処理を行ってください。
そのままご入稿頂くと、印刷の際にパターンの絵柄がずれる、意図した見え方と異なった仕上がりになる等、予期せぬトラブルが発生する可能性がございます。
〔手順〕
塗りパターンを使用しているオブジェクトを選択し、
「オブジェクト」→「分割・拡張」→設定画面で「塗り」「線」にチェックを入れてOKをクリックしてください。

パターンを使用したオブジェクトがパス化されたかどうか確認してください。
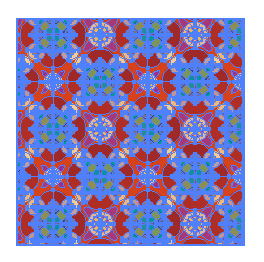
オーバープリント設定は使用しないでください
オーバープリント設定はトラブルの原因となります。トラブルを避けるためにも、オーバープリントのチェックは必ず外して入稿してください。
【ご注意下さい】オーバープリント設定は弊社で確認いたしません。ご入稿前にお客様自身でご確認ください。
オーバープリントとは、上に配置されている文字や図形オブジェクトと下に配置されている文字や図形オブジェクトのカラーが重なった状態で印刷する機能のことです。
白(CMYKすべて0%)色のオブジェクトにオーバープリントが設定されていると、白色のインクはありませんので、透明となりそのオブジェクトは印刷されません。
白以外の色の場合でも、透明効果の乗算のように下の図柄が透けたりと予期せぬ仕上がりになる恐れがあります。
弊社ではオーバープリント設定確認は行いません。必ずご入稿前にお客様自身でご確認ください。

〔手順〕
「属性」→「塗りにオーバープリント」「線にオーバープリント」のチェックを外してください

〔オーバープリント状態の確認手順〕
「表示」→「オーバープリントプレビュー」にチェックを入れると オーバープリント状態を画面上で確認することができます。
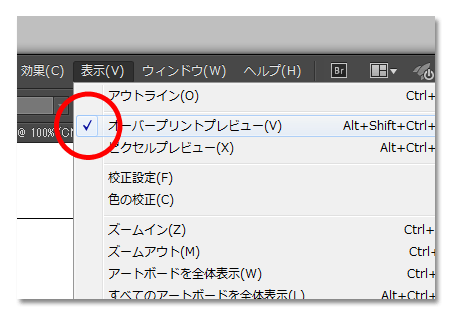
保存形式について
保存形式は「Adobe Illustrator形式」で保存していただければ問題ありません。
(拡張子は「.ai 」となります)
Illustrator入稿時の推奨保存形式(.ai)の設定


データの容量が非常に大きくなる場合は、PDF形式に書き出したデータのご入稿がおすすめです。
llustratorからPDF形式で保存する方法
IllustratorからPDF形式で保存する場合は、下記の手順で保存してください。
PDFは塗り足しを含めたサイズになるようにご注意ください。
