- ショップカードPRO ›
- データ入稿ガイド ›
- canva入稿ガイド
 canva入稿ガイド
canva入稿ガイド
| Canvaで作成されたデータについては、 作成後、お客様でPDF形式に書き出したデータのみ ご入稿を受け付けております canvaからPDFをダウンロードする方法 |
データ作成の際は「サイズ設定」にご注意ください
カードサイズ・変形サイズ等の場合
「+デザインを作成」をクリック
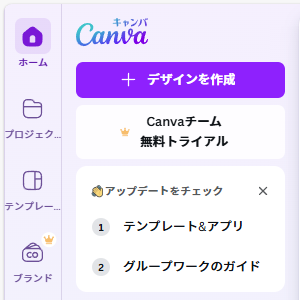
「カスタムサイズ」をクリック
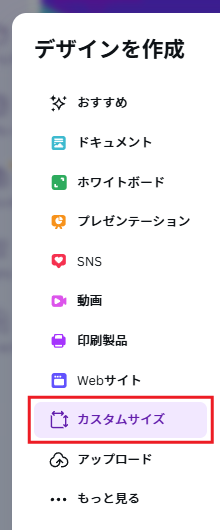
幅・高さを入力し「新しいデザインを作成」をクリック
※ご注文サイズを入力してください。
※「単位」の選び間違いにご注意ください。
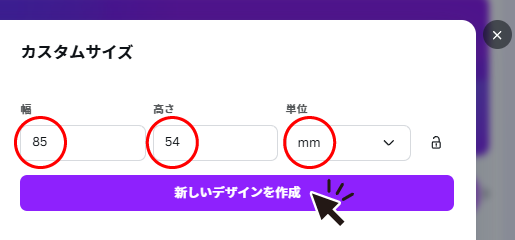
上図はカードサイズ(横型)の入力例
名刺サイズの場合
「+デザインを作成」をクリック
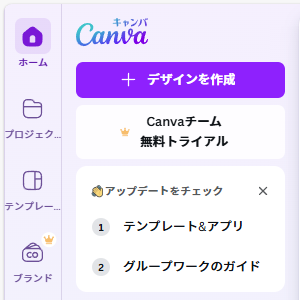
検索窓に「名刺」という文字を入力
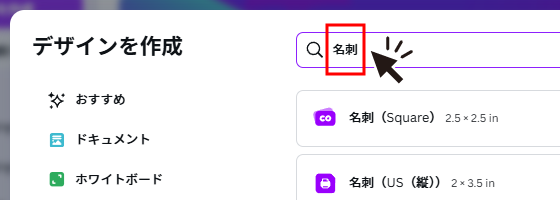
縦型の場合は「名刺(縦)5.5×9.1cm」、
横型の場合は「名刺(横)9.1×5.5cm」を選択します。
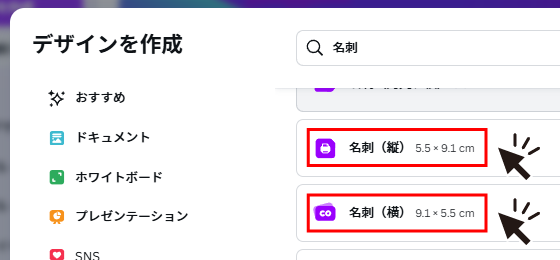
2つ折りサイズ(170mm×54mm)の場合
「+デザインを作成」をクリック
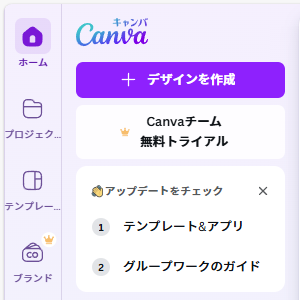
「カスタムサイズ」をクリック
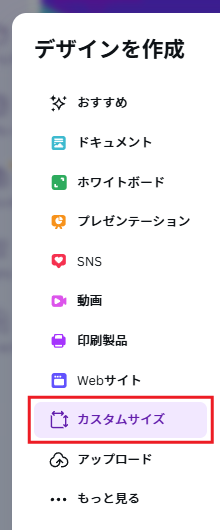
幅・高さを入力し「新しいデザインを作成」をクリック
※ご注文サイズを入力してください。
※「単位」の選び間違いにご注意ください。
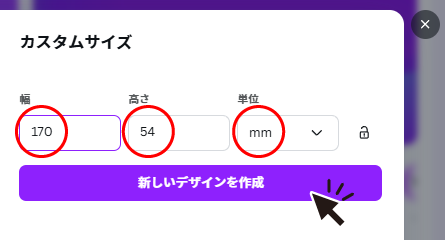
上図は2つ折り(横型)170mm×54mmの入力例
ガイドを追加するとセンターの位置が分かり、データが作りやすくなります。
「ファイル」→「設定」→「ガイドを追加する」の順にクリック
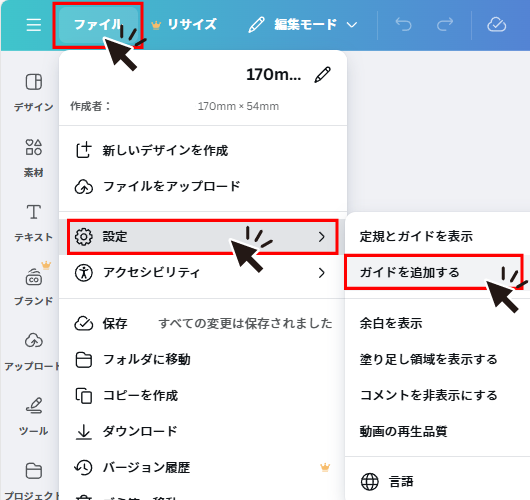
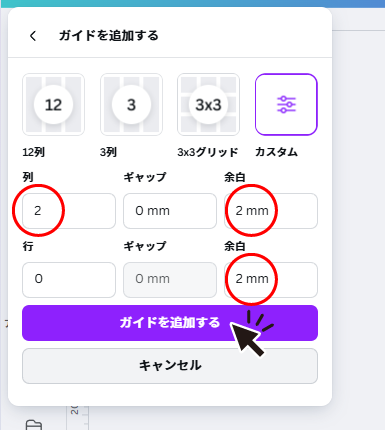
列「2」を入力し、「ガイドを追加」するをクリックすると、
下図のようにセンターにガイドが入ります。
また、余白「2mm」を入力すると、仕上位置から内2mmの位置にガイドが入ります。切れてはいけない文字等はガイドの内側にレイアウトしてください。
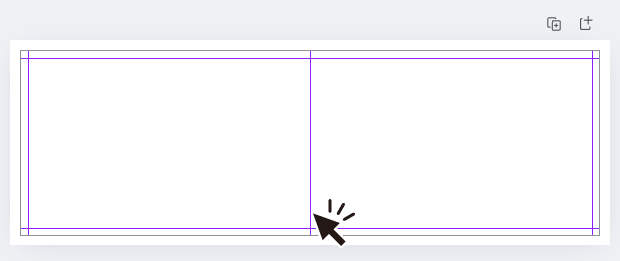
塗り足し領域を表示する方法
「ファイル」→「設定」→「塗り足し領域を表示する」の順にクリック
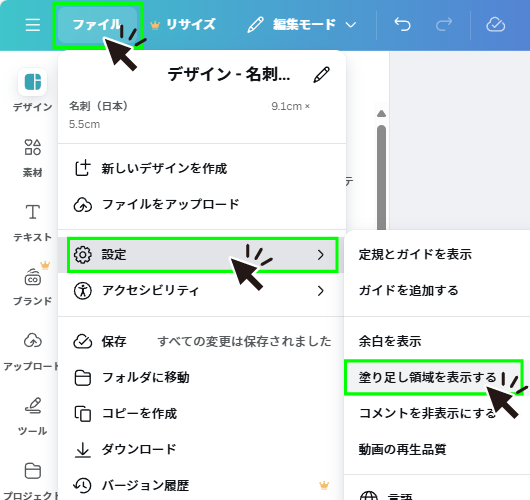

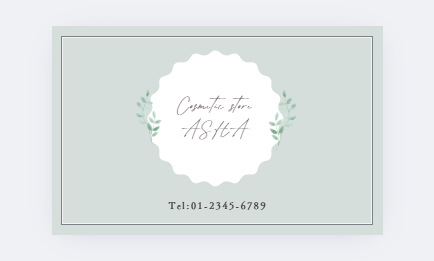
塗り足し領域を表示すると、上図のように黒い枠線が表示されます。
この枠線が仕上がりサイズで、はみ出した部分を「塗り足し」と言います。
背景に画像やイラスト、柄など配置している場合は、この塗り足し領域まで背景を配置する必要があります。
CanvaからPDF形式ファイルの作り方(塗り足しの付け方)
「共有」→「ダウンロード」の順にクリック
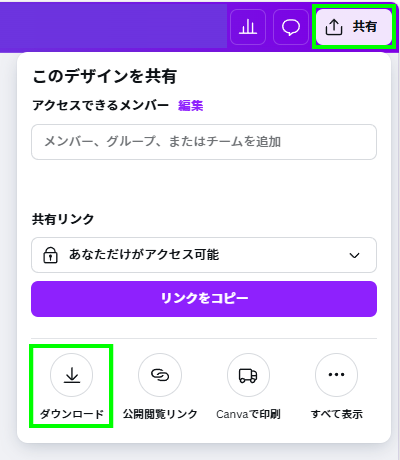
ファイルの種類を「PDF(印刷)」を選択
次に「トリムマークと塗り足し」にチェックを入れる
最後に「ダウンロード」をクリック
※データ作成途中で塗り足しを確認する場合は
上記「塗り足し領域を表示する方法」をご覧ください。
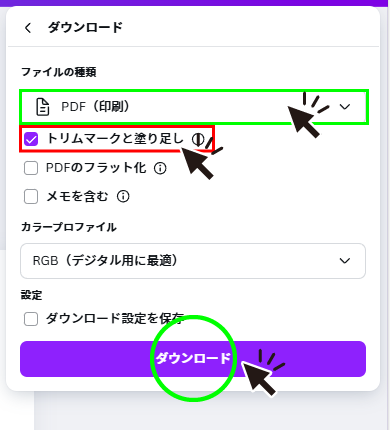
以上の2手順で、簡単にPDFファイルが生成されます。
※ダウンロードしたPDFを必ず一度開いて体裁に問題がないかご確認ください。
見え方の確認
ダウンロード後、必ずPDFデータを開いて、画像や文字など見え方に問題がないか確認してください。
予期せぬ不具合で、レイアウト崩れが起こる場合がございます。ご入稿前に、必ず一度開いてご確認ください。
「トリムマークと塗り足し」にチェックを入れた場合は、
下図のようにトリムマークと塗り足しが追加されたデータでダウンロードされます。
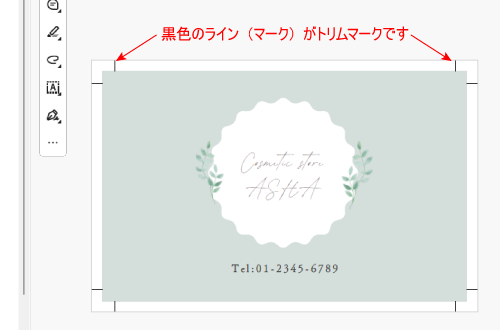
フォントの埋め込みを確認
フォントがすべて埋め込みになっているか、PDFデータを開いてご確認ください。
※埋め込みできていないフォントがあると、印刷の際に、別のフォントに置き換わってしまい、レイアウトが大きく崩れる場合がございます。弊社で文字化けの修正は出来ませんので、ご注意下さい。
Acrobat Readerをお持ちの場合
| 〔手順1〕 | PDFデータを開きます。 |
| 〔手順2〕 | 「ファイル」>「プロパティ」を選ぶと「文書のプロパティ」が開きます。 |
| 〔手順3〕 | 「文書のプロパティ」の「フォント」のタブをクリックすると、文章で使用されているフォントが表示されます。 |

フォントの埋め込みが出来ていない場合
埋め込みが出来ていないフォントは、埋め込み出来るフォントに変更していただくか、canvaで「PDFのフラット化」にチェックを入れ、ダウンロードしたデータをご入稿ください。
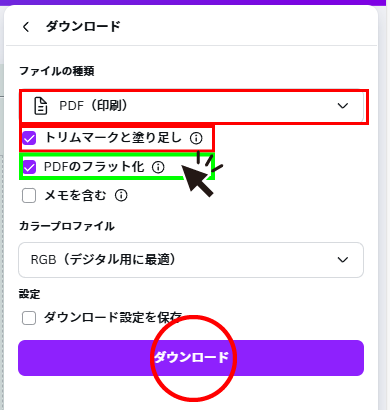
フラット化すると、文字や図形などすべての要素が1つのレイヤーに統合され、フォントが正確に表示されます。
フォントの埋め込み確認ができない場合
Acrobat Readerを持っていない場合や、埋め込みの確認ができない場合は、
データをご入稿いただいた後に、弊社で確認させていただきます。
弊社で確認後、埋め込み出来ていないフォントがある場合は、お客様に連絡いたしますので、canvaで「PDFのフラット化」にチェックを入れ、ダウンロードしたデータを再度ご入稿ください。(下図参照)
フラット化すると、文字や図形などすべての要素が1つのレイヤーに統合され、フォントが正確に表示されます。
※データを再入稿される場合は、その分納期が遅くなりますので、ご注意ください。
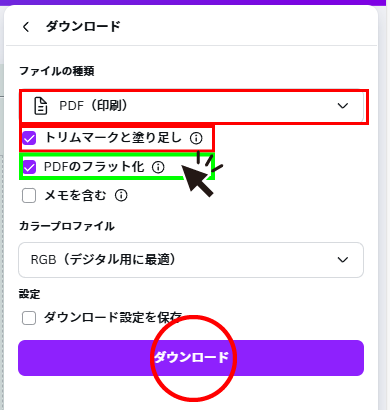
カラーモード(RGBとCMYK)について
Canva(無料版)はRGBデータしか作成することができません。
ただし「Canva Pro」をお使いの場合は、
カラーモードを「CMYK」に変更する事が可能です。
Canva Proをお使いの場合は、
カラープロファイル「CMYK」を選択してください
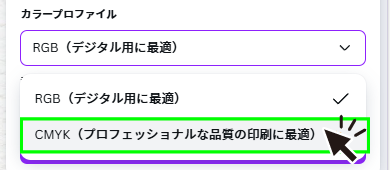
Canva(無料版)で作成されたデータは「RGB」のままでご入稿していただくことになりますが、印刷する際には「CMYK」で出力されます。
「RGB」データでご入稿時の注意点
「RGB」がモニタやデジカメ写真データなどでよく使われる色形式です。
「CMYK」(4色フルカラー印刷)では、蛍光色や発色の良い鮮やかな色が表現できません。
そのため、「CMYK」で表現できない「RGB」鮮やか色は近似値に変換されるため、元の色よりくすんだ暗めの色合いとなります。
予めご了承ください。
