Word・Excelデータ作成ガイド
Word・Excel
データ作成ガイド
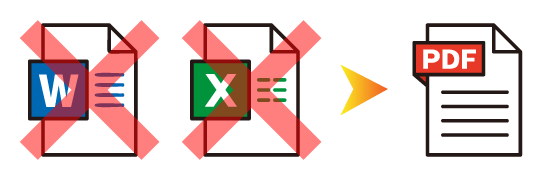
作成データのサイズが小さすぎる場合、仕上がりの品質が悪くなる可能性があります。
データ作成の際、A判の場合はA3サイズ、B判の場合はB3サイズの縮小サイズで作成していただきますようお願いいたします。
サイズ(ページ)設定について
Word・Excelは、大判サイズのページ設定ができませんので、ご希望サイズの縮小サイズでデータを作成してください。
A0サイズ等の印刷をご希望の場合はA3のページ設定に、B0サイズ等の印刷をご希望の場合はB3のページ設定してください。またはご注文サイズに縦横比率を合わせた縮小サイズに設定してください。
弊社にて、ご注文サイズに拡大印刷いたします。
縮小サイズの推奨設定・拡大率
| ご注文サイズ(印刷サイズ) | 縮小サイズ(データサイズ) | 拡大率 |
|---|---|---|
| A0(1,189mm×841mm) A1(841mm×594mm) A2(594mm×420mm) | A3(420mm×297mm) | A3→A0(283%) A3→A1(200%) A3→A2(141%) |
| B0(1,456mm×1,030mm) B1(1,030mm×728mm) B2(728mm×515mm) | B3(515mm×364mm) | B3→B0(283%) B3→B1(200%) B3→B2(141%) |
縮小サイズでデータをご入稿された場合、引き伸ばして印刷することになりますので、配置画像の解像度が低いと拡大時に画質が粗くなります。予めご了承ください。
例えば、ご注文サイズA0でデータをA3で作成された場合、283%拡大することになります。
サイズ設定手順
Wordの場合(windows)
Wordは大判サイズのページ設定ができませんので、ご注文サイズの縮小サイズを設定してください。
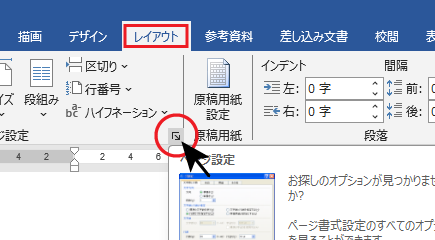
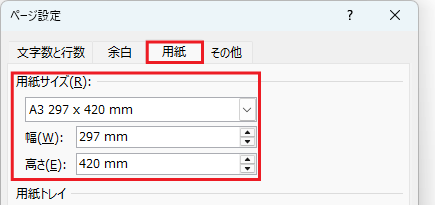
Excelの場合(Windows)
Excelは大判サイズのページ設定ができませんので、ご注文サイズの縮小サイズを設定してください。
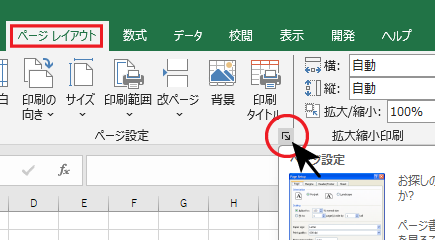
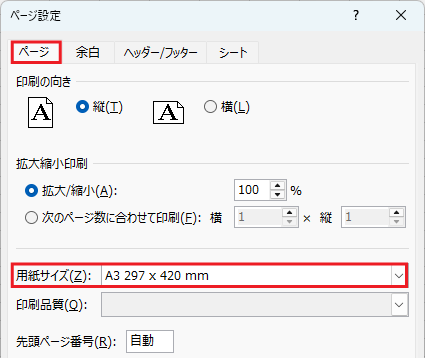
画像を挿入する場合
解像度の低い画像を挿入した場合、綺麗に印刷されませんので、ご注意ください。
またWord・Excelでは、大判サイズのページ設定ができませんので、定形サイズの場合は必然的に141%~283%の拡大印刷となります。ご注意くださいませ。
特殊効果について
透過性(半透明)・透過性グラデーション・影等、特殊な効果を使うと、正常にデータ通りの印刷ができない上に、デザインが崩れてしまう可能性がありますので、ご使用はお控えください。
- 透過性をご使用された場合、下図のように網目やスジ模様で印刷される場合がございますので、 透過性はご使用はお控えください。
- 影・ぼかし・透かし等の効果は印刷には不適切となっており、使用すると予期せぬ仕上がりになる場合がございますので、「影・ぼかし・透かし」の効果のご使用はお控えください。
- ワードアート効果は印刷には不適切となっており、使用すると予期せぬ仕上がりになる場合がございますので、「ワードアート」のご使用はお控えください。
- パターン効果は、画面上の見え方と実際の印刷での仕上がりが異なる場合がございます。
ご使用になる場合は予めご了承ください。 - バージョン2007以前のソフトをご使用されている方は、透過性(半透明)効果を使用すると、網目状に印刷されたり、効果自体が反映されない場合があります。
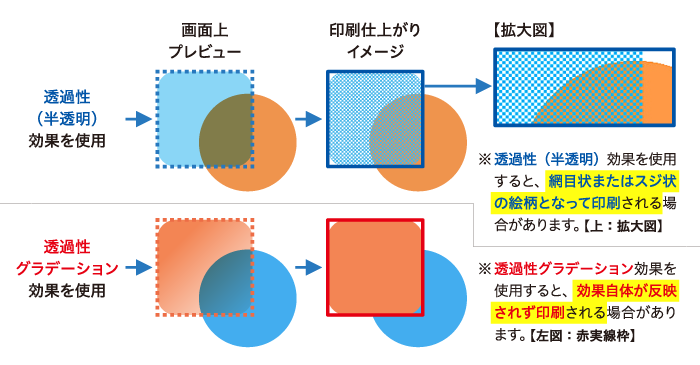
その他、こういった特殊効果をご使用されている場合は、それに伴うトラブルもご納得いただいているものとし、印刷に進めさせていただきます。
保存形式について

Word・Excelで作成されたデータは
必ずPDF形式で保存してご入稿ください。
Word・Excel形式のままご入稿の場合、意図せぬレイアウト崩れが生じる可能性があります。
そのため、必ずPDFに変換してご入稿いただきますようお願いいたします。
PDF変換方法
PDF変換方法は下記リンク先をご確認ください。
チェックポイント
- お客様自身で印刷用データとしてPDFデータに変換(保存)し、ご入稿ください。
- PDF変換後、全てのフォントが埋め込まれていることを必ず確認してください。
- PDF変換後、サイズや見え方に問題がないかを必ず確認してください。
フォントはすべて埋め込みに
PDFに書き出した後は必ずフォントがすべて埋め込みになっているか、PDFファイルを開いてご確認ください。
フォントの埋め込み確認方法
書き出したPDFファイルを開き、[ファイル]→[プロパティ]
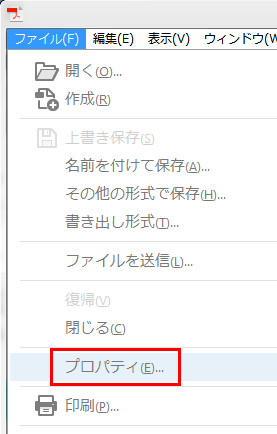
タブを[フォント]にして、フォントの埋め込みを確認(※「埋め込みサブセット」の文字があればOK)
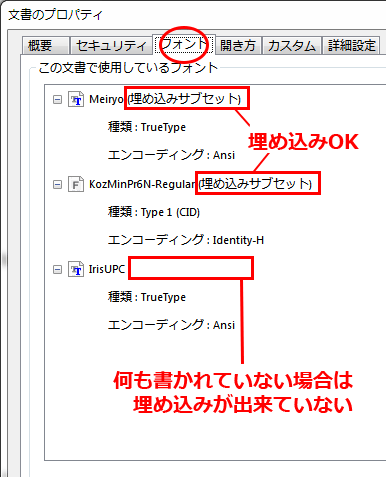

必ずサイズや見え方に問題がないか確認をしてください
書き出したPDFの
「サイズが間違っていないか」
「レイアウトの崩れなど、見え方に問題がないか」
PDFファイルを開いてご確認ください。
サイズの確認方法
書き出したPDFファイルを開き、[ファイル]→[プロパティ]
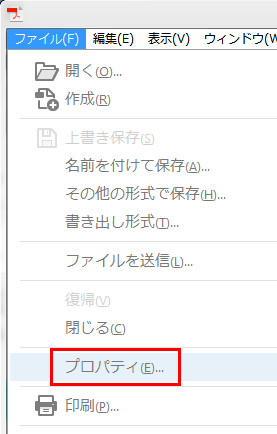
タブを[概要]にして、「ページサイズ」を確認
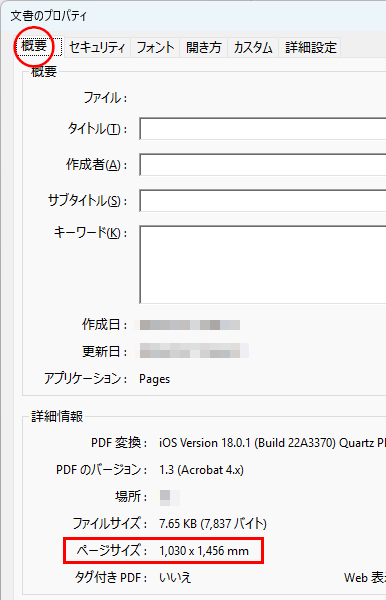
ご入稿前チェックポイント
ご入稿いただく前に、下記項目について問題がないか最終チェックをお願いいたします。
データに不備があった場合は、ご連絡させていただきます。
その為、納期が遅れる場合がございますので、ご注意ください。
- データは「原寸」または「縦横比率を合わせたサイズ」で作成しましたか?
- 配置画像は高解像度ですか?
低解像度の場合は粗く印刷されます。 - PDF形式に変換(保存)しましたか?
- フォントは全て埋め込まれていますか?
- 印刷内容に間違いがないか確認しましたか?
PDFに変換した後は必ずPDFデータを開いて見え方に問題がないか確認してください。
予期せぬ不具合でレイアウトが崩れている(文字や画像の抜け等)場合もございます。