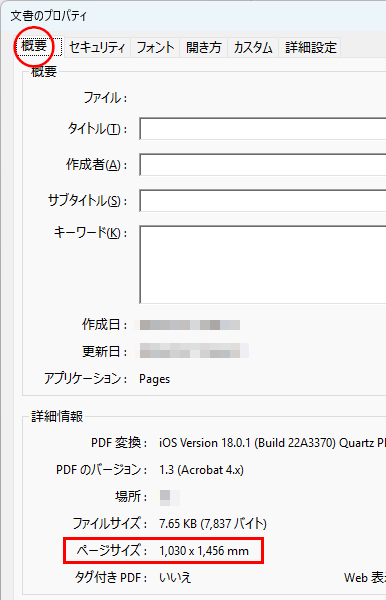PDFデータ作成ガイド
PDF
データ作成ガイド
ソフト別PDF変換方法
データ作成で使用されているソフトにより、PDFへ変換する方法が異なります。
下記リンク先をご確認ください。
Office(Windows)から
PDFに変換する方法
Office 2010以降のPDF変換手順
※以下の画像はPowerPointの2016ですが、Word、Excel、2010・2013でも手順は同じです。
OfficeソフトからPDFへ直接変換した場合、写真・画像の画質は下がります。
予めご了承ください。
[ファイル]→[名前を付けて保存]をクリック
※画面上に「Adobe PDFとして保存」(黄点線内)が表示される場合は、「Adobe PDFとして保存」をクリックしデータを保存してください。詳細は「」をご確認ください。
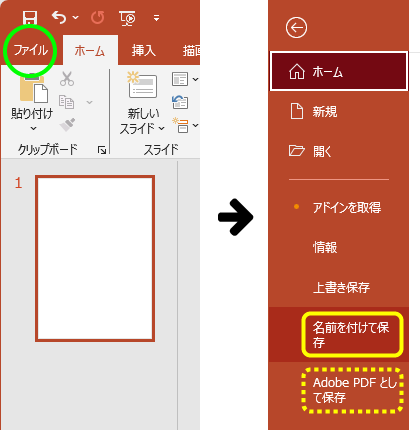
- ファイルの種類 [PDF(*.pdf)]を選択
- [標準(オンライン発行および印刷)]を選択
- [オプション]をクリック
![ファイルの種類 [PDF(*.pdf)]/[オプション]をクリック](https://www.nishioka.co.jp/gakkai/wp/wp-content/uploads/pdf25002.png)
- PDFオプションの[PDF/A準拠]のチェックを外す
- [フォントの埋め込みが不可能な場合はテキストをビットマップに変換する]にチェックを入れる
(※Excelはこの項目がありません。) - [OK]をクリック
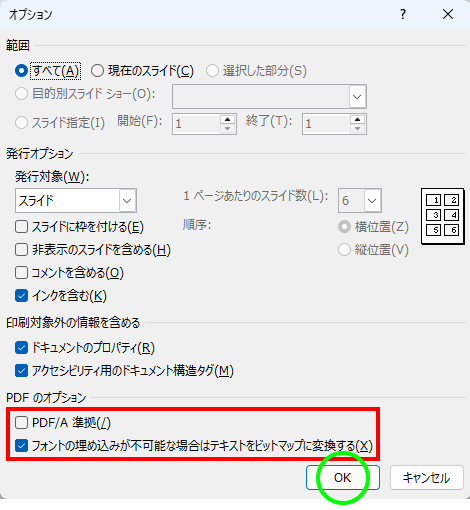
[ツール]→[画像の圧縮]
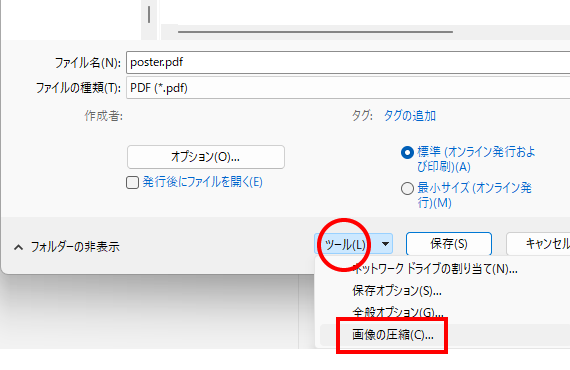
- 解像度[高品質:元の画像の品質を保持]を選択
- [OK]をクリック
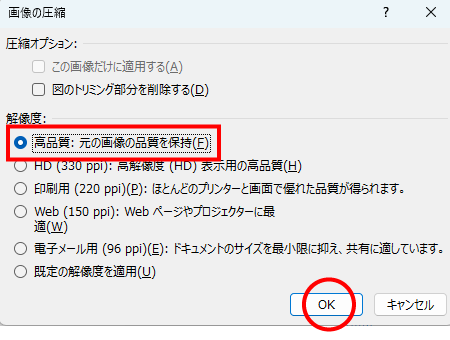
[ツール]→[保存オプション]
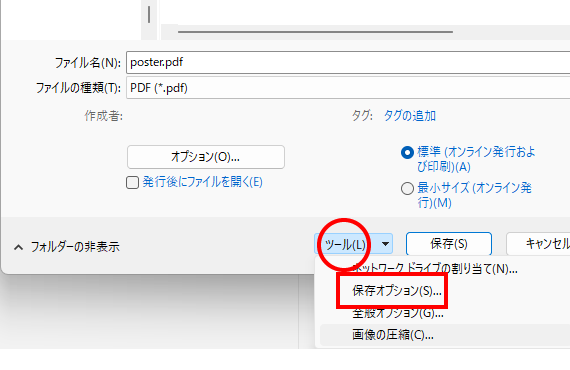
- [詳細設定]をクリック
- イメージのサイズと画質の[ファイル内のイメージを圧縮しない]にチェックを入れる
- 既定の解像度は「高品質」を選択
- [OK]をクリック
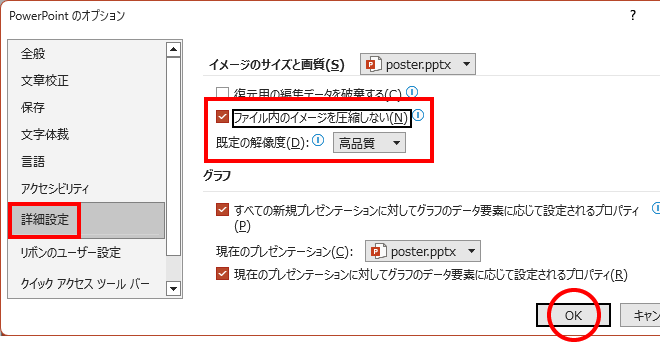
STEP2~4の設定が完了したら、最後に[保存]をクリックでPDF形式でデータが生成されます。
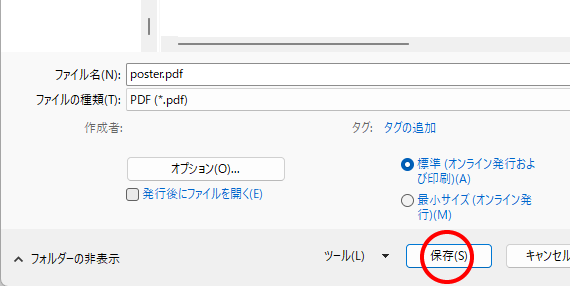

Office(Mac OS)からPDFに変換する方法
Mac OS では、以下の手順でPDF形式のファイルに書き出し・保存が可能です。
※幾つかの方法がありますが、ここでは1つのみ紹介します。
※以下の画像はPowerPointですが、Word、Excelでも基本的に手順は同じです。
メニューの[ファイル]から[名前を付けて保存]をクリック
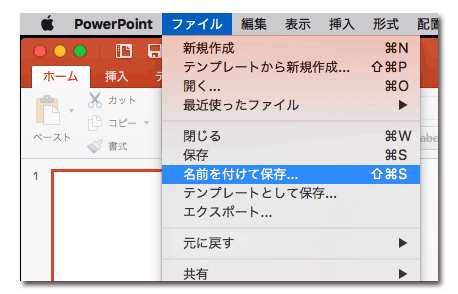
[ファイル形式]を[PDF]を選択
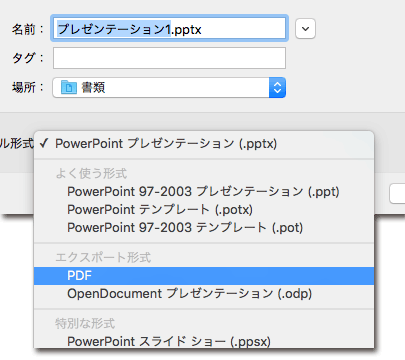
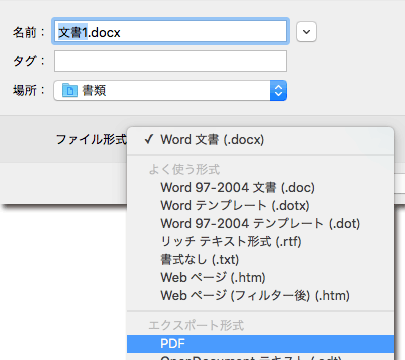
指定した場所に、PDF形式のデータが生成されます。

Adobe PDFプリンターを使用してPDF変換する方法

Adobe Acrobat がある場合のPDF変換方法
- PDFは「PDF/X-1a」形式で保存していただくと、トラブル無く出力できます。
- フォントはすべて埋め込んでください。
[ファイル] → [印刷] → プリンターを [Adobe PDF] → [プリンターのプロパティ]
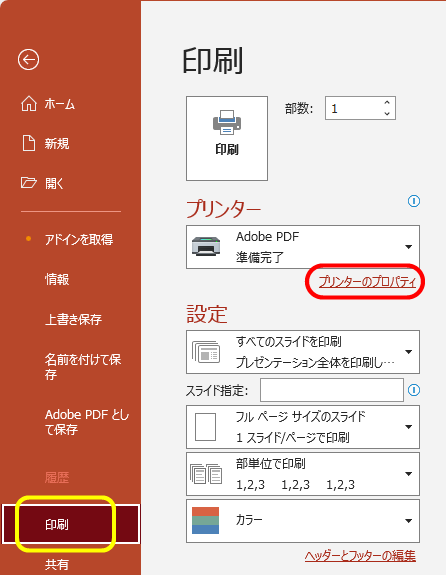
[PDF設定] → [PDF/X-1a] → [編集]
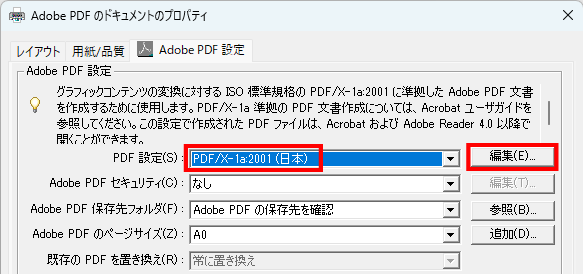
[フォント] → [すべてのフォントを埋め込む] にチェック → OK
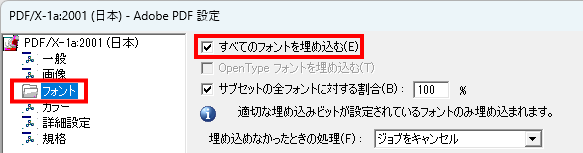
[ページサイズ] → プルダウンから目的のサイズを選択
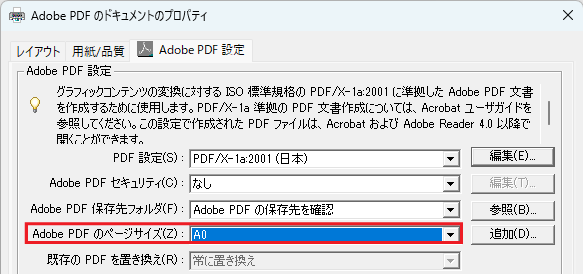
目的のサイズがプルダウンにない場合は手動入力で設定します。
[ページサイズ] の横の [追加] をクリック

用紙名(自分で分かるような任意の名前でOK)、幅、高さを入力して [追加/変更]
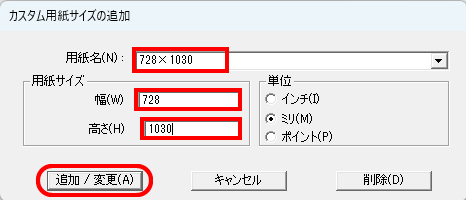
プロパティを閉じてから、改めて開き直し、追加したサイズを選択
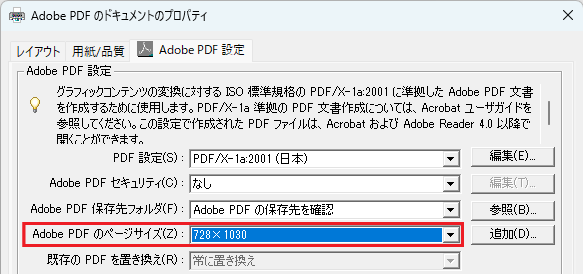
プロパティで手順2~4が完了したら、[OK] → [印刷]
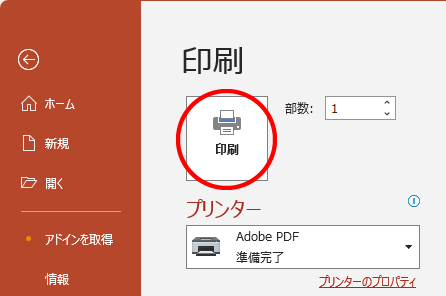
フォントはすべて埋め込みに
PDFに書き出した後は必ずフォントがすべて埋め込みになっているか、PDFファイルを開いてご確認ください。
フォントの埋め込み確認方法
書き出したPDFファイルを開き、[ファイル]→[プロパティ]
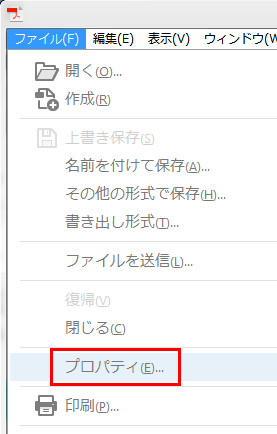
タブを[フォント]にして、フォントの埋め込みを確認(※「埋め込みサブセット」の文字があればOK)
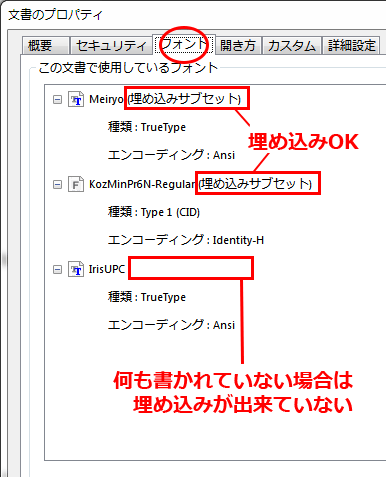

必ずサイズや見え方に問題がないか確認をしてください
書き出したPDFの
「サイズが間違っていないか」
「レイアウトの崩れなど、見え方に問題がないか」
PDFファイルを開いてご確認ください。
サイズの確認方法
書き出したPDFファイルを開き、[ファイル]→[プロパティ]
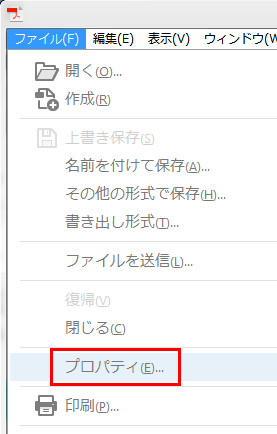
タブを[概要]にして、「ページサイズ」を確認