複数スライドを1枚のポスターにまとめるデータ作成方法
複数スライドを1枚のポスターにまとめるデータ作成方法
「学会ポスター.com」でご入稿データとして、
最も多い形式がPowerPoint(パワーポイント) になります。
パワーポイントは研究者の方にとって、日頃から馴染みがあるソフトで、スライド発表などに使用されて方も多いと思います。
パワーポイントでのデータ作成は、他のOfficeソフトより操作性に優れ、レイアウトも簡単に出来るのが特徴です。今や、学会ポスターの印刷用データ作成ソフトとして、多くの方に利用されています。
このページでは、原稿として複数のスライドがあり、そこから1枚の学会ポスターにレイアウト編集する方法をご紹介します。
PowerPoint
(Windowsバージョン)
※作成方法内の画像をクリックすると拡大表示します。
複数のスライドになっているPower Pointデータから、1枚のポスターデータを作成する場合、各スライドを配置データに変換する必要があります。
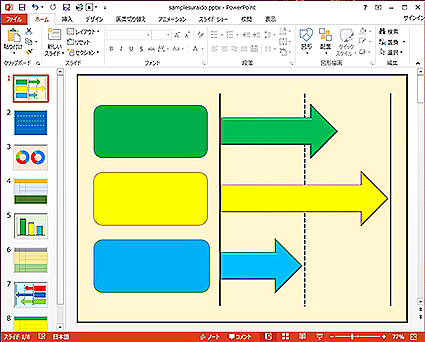
▼ファイル→名前を付けて保存
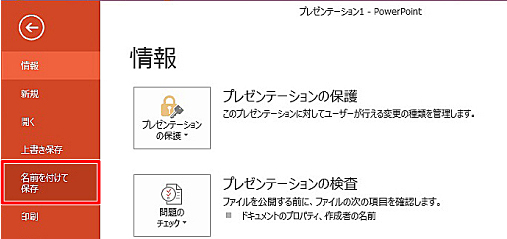
▼ファイルの種類「拡張Windowsメタファイル」を選択→保存
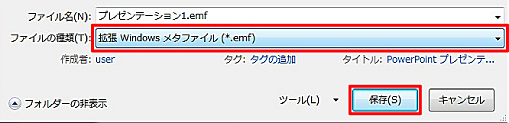
▼すべてのスライド→OK
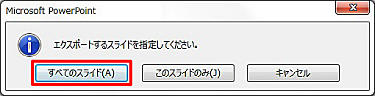
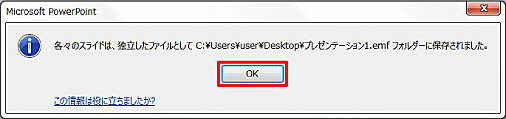
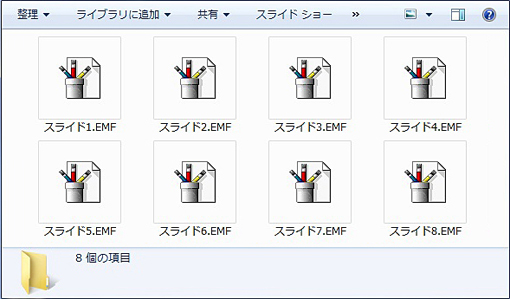
1枚にまとめる用のデータをを新規に作成します。
▼パワーポイント2013でA0設定例
ご注文のポスターサイズを設定します。
▼デザイン→スライドのサイズ→ユーザー設定のスライドのサイズ
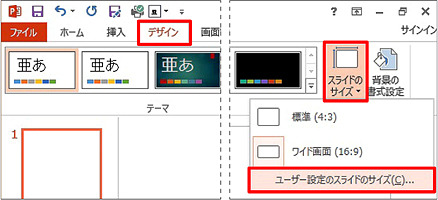
▼A0(84.1cm×118.9cm)に設定
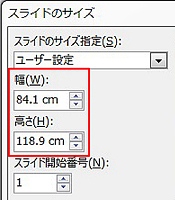
STEP1-3で出来た複数のメタファイルを配置します。
▼配置(挿入→画像)→ファイル(拡張Windowsメタファイル)指定→挿入
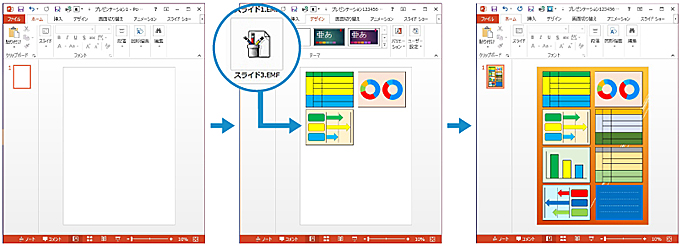
その他、背景に色を付ける等、装飾が必要な場合は設定します。
ご入稿データはファイルの種類PowerPoint プレゼンテーション形式(.pptx)で保存してください。
▼拡張子は(.pptx)になります。
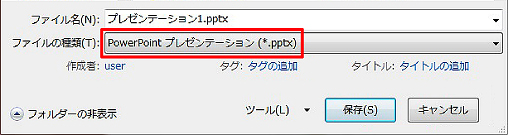
PowerPoint
(Mac OS Xバージョン)
※作成方法内の画像をクリックすると拡大表示します。
複数のスライドになっているPower Pointデータから、1枚のポスターデータを作成する場合、各スライドを配置データに変換する必要があります。
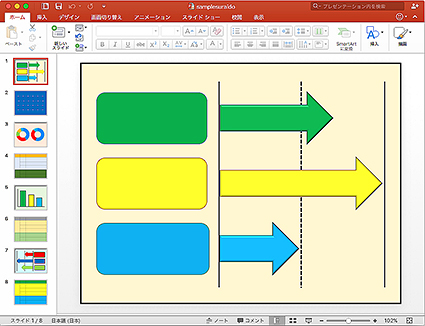
▼ファイル→名前を付けて保存
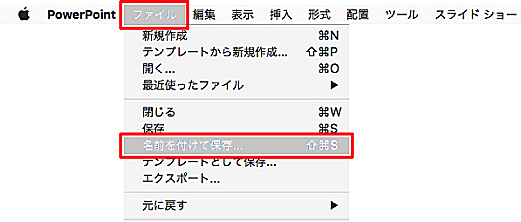
▼ファイル形式「PDF」→エクスポート
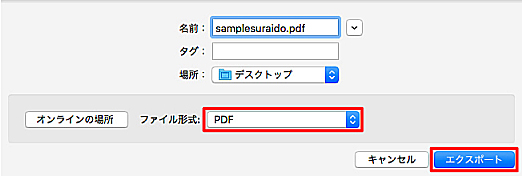

1枚にまとめる用のデータをを新規に作成します。
▼パワーポイント2016でA0設定例
ご注文のポスターサイズを設定します。
▼デザイン→スライドのサイズ→ページ設定
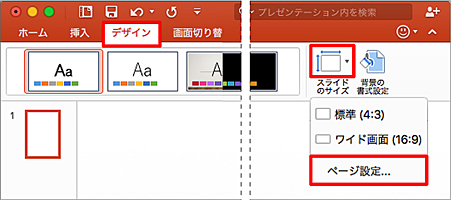
▼A0(84.1cm×118.9cm)に設定
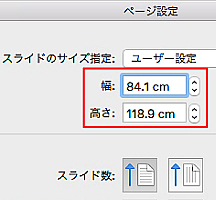
STEP1-3でエクスポートしたPDFを配置します。
▼配置(挿入→画像→ファイルの画像)→ファイル(PDF)指定→挿入
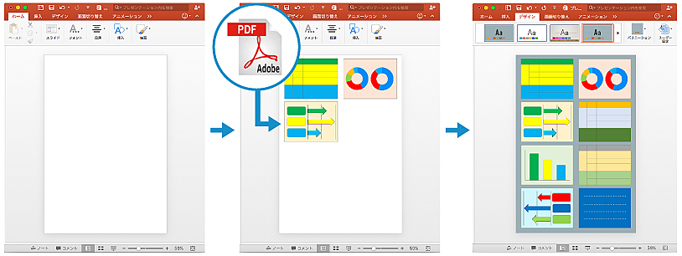
その他、背景に色を付ける等、装飾が必要な場合は設定します。
ご入稿データはファイルの種類PowerPoint プレゼンテーション形式(.pptx)で保存してください。