確認用データの作り方
確認用データの作り方
PowerPointでデータを作成した場合、作成環境が違うと、レイアウト崩れ、フォントの置き換わり、文字化け、改行崩れ等が起こる可能性があります。
必ず確認用のPDFまたはJPEGデータを作成し、印刷用データと一緒にご入稿ください。
Power PointデータをPDF・JPEGにする方法(Win)
下記方法でPDF・JPEGファイルが作成できたら、
印刷用データとPDFまたはJPEGデータをフォルダに入れ、圧縮したデータをお送りください。
Windowsの場合・・・フォルダを右クリック→「Express Zip」→「圧縮」
Mac(OSX)の場合・・・フォルダを選択→ファイル→「“フォルダ名”を圧縮」
まず最初に、ご入稿されるPower Pointデータを開きます。
そして、左上にある「ファイル」を選択し、次に名前をつけて保存を選択します。
※画面上に「Adobe PDFとして保存(赤点線内)」が表示される方は、
選択し保存していただければPDFデータが作成されます。
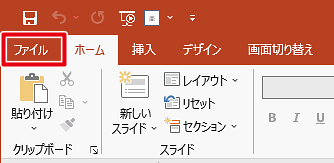
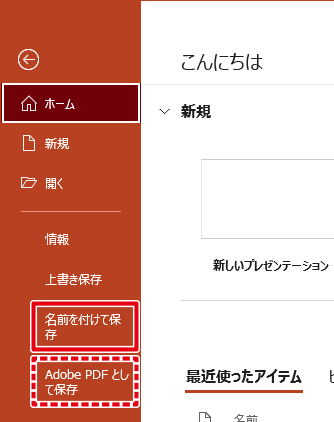
次に、下記のような画面が表示されるので、任意の保存場所を選択し、
「ファイルの種類」の欄の、PDF(*.pdf)またはJPEGファイル交換形式(*.jpg)を選択し、保存します。
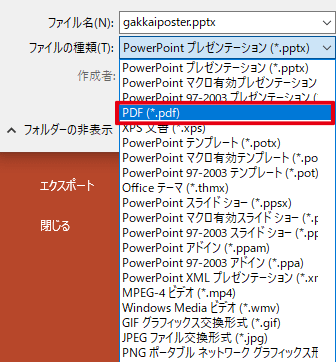
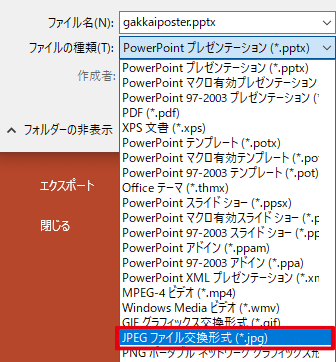
※JPEGファイル交換形式を選択した方のみ
保存ボタンを押しますと、以下のような画面がでてくるので、
中央の「このスライドのみ(J)」を選択してください。
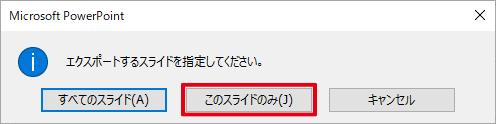
PDFまたはJPEGに書き出し後、データの体裁及びサイズは必ずご確認ください。
書き出し環境によっては、著しく体裁が崩れてしまう可能性がございます。充分にご注意ください。
Power PointのデータをPDF・JPEGにする方法(Mac)
まず最初に入稿されるデータを開きます。
左上にある「ファイル」を選択していただき、次に「エクスポート」を選択します。
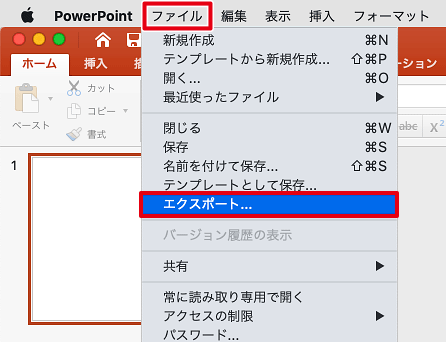
- PDFとして書き出す場合
下記のような画面が表示されるので、任意の保存場所を選択し、
ファイル形式「PDF」を選択後、「エクスポート」を選択します。
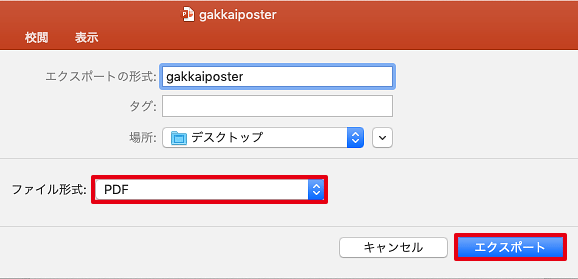
- JPEGとして書き出す場合
下記のような画面が表示されるので、任意の保存場所を選択し、
ファイル形式「JPEG」を選択後、「エクスポート」を選択します。
※尚、赤点線内の数字は出来るだけ大きい数字に変更をお願いします。
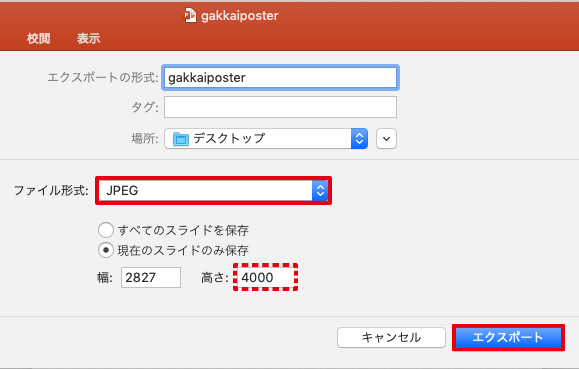
PDFまたはJPEGに書き出し後、データの体裁及びサイズは必ずご確認ください。
書き出し環境によっては、著しく体裁が崩れてしまう可能性がございます。充分にご注意ください。