Canvaデータ作成ガイド
Canva
データ作成ガイド
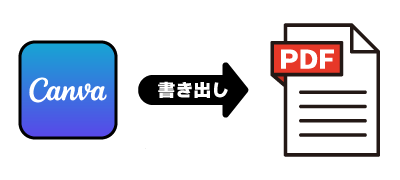
データ作成の際は
「サイズ設定」にご注意ください。
canvaでデータを作成する時は、まずサイズの設定を行ってください。
サイズ設定手順
[デザインを作成] をクリック
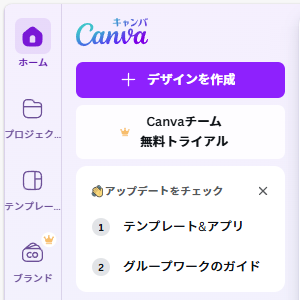
[カスタムサイズ] をクリック
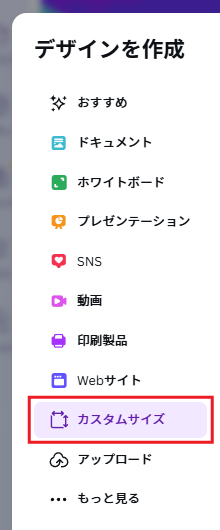
幅・高さを入力し [新しいデザインを作成] をクリック
※「単位」の選び間違いにご注意ください。
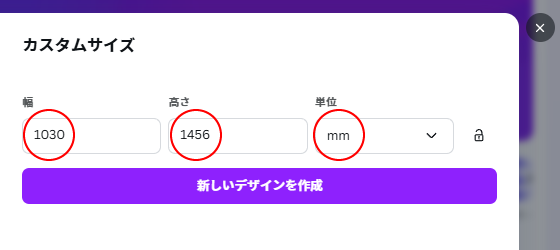
テンプレートから作成する場合は
サイズにご注意ください
無料版では作成後のリサイズ(サイズ変更)はできません。
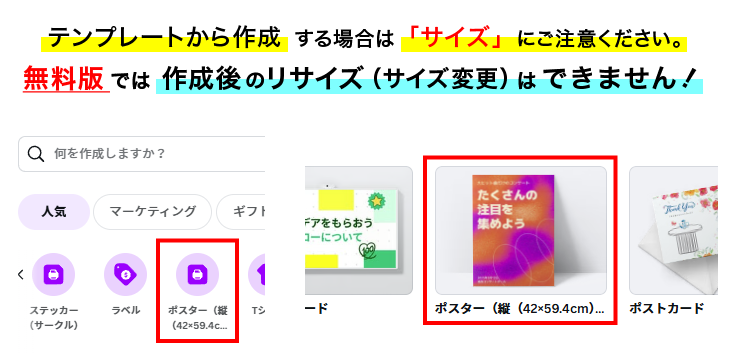
CanvaからPDF形式ファイルの作り方
Canvaでは下記の手順で直接PDF形式のファイルに書き出すことが可能です。
PDF書き出し手順
[共有] → [ダウンロード] の順にクリック
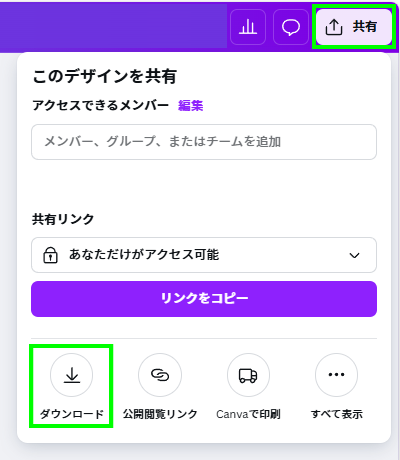
ファイルの種類を [PDF(印刷)] にして [ダウンロード] をクリック
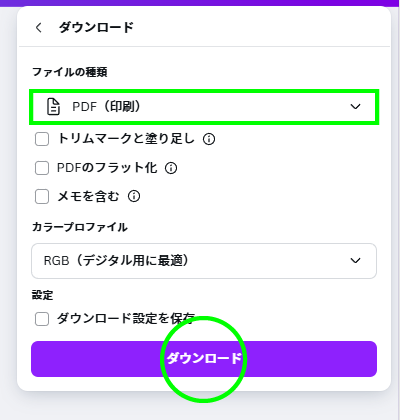
以上の2手順で、簡単にPDFファイルが生成されます。
※Canvaに限らず、作成したPDFファイルは、必ず一度開いて体裁に問題がないかご確認ください。

フォントはすべて埋め込みに
PDFに書き出した後は必ずフォントがすべて埋め込みになっているか、PDFファイルを開いてご確認ください。
フォントの埋め込み確認方法
書き出したPDFファイルを開き、[ファイル]→[プロパティ]
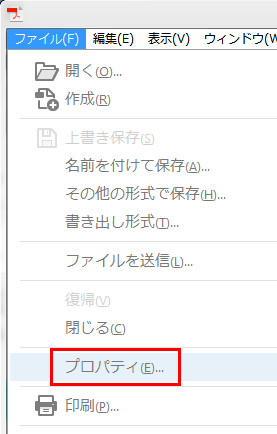
タブを[フォント]にして、フォントの埋め込みを確認(※「埋め込みサブセット」の文字があればOK)
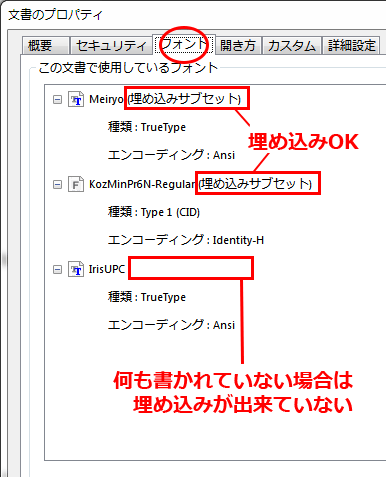

必ずサイズや見え方に問題がないか確認をしてください
書き出したPDFの
「サイズが間違っていないか」
「レイアウトの崩れなど、見え方に問題がないか」
PDFファイルを開いてご確認ください。
サイズの確認方法
書き出したPDFファイルを開き、[ファイル]→[プロパティ]
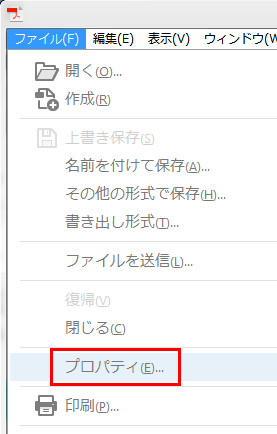
タブを[概要]にして、「ページサイズ」を確認
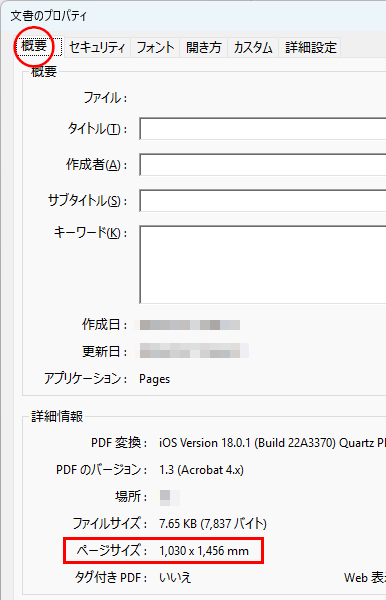
ご入稿前チェックポイント
ご入稿いただく前に、下記項目について問題がないか最終チェックをお願いいたします。
データに不備があった場合は、ご連絡させていただきます。
その為、納期が遅れる場合がございますので、ご注意ください。
- データは「原寸」で作成しましたか?
- 配置画像は高解像度ですか?
低解像度の場合は粗く印刷されます。 - PDF形式に変換(保存)しましたか?
- フォントは全て埋め込まれていますか?
- 印刷内容に間違いがないか確認しましたか?
PDFに変換した後は必ずPDFデータを開いて見え方に問題がないか確認してください。
予期せぬ不具合でレイアウトが崩れている(文字や画像の抜け等)場合もございます。