PowerPoint データ作成ガイド
PowerPoint
データ作成ガイド
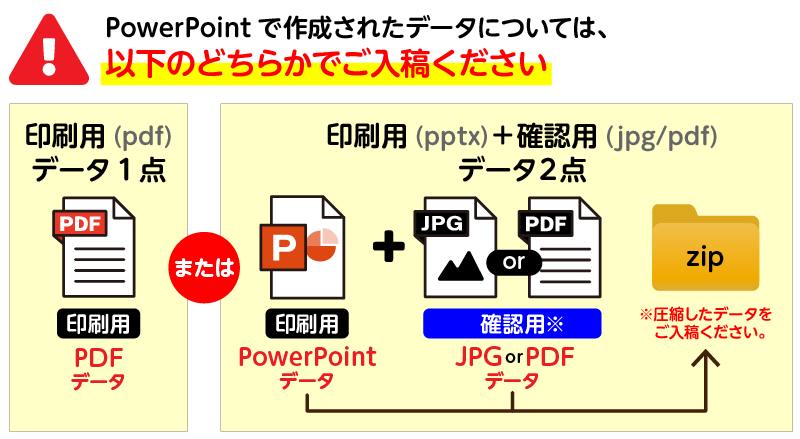
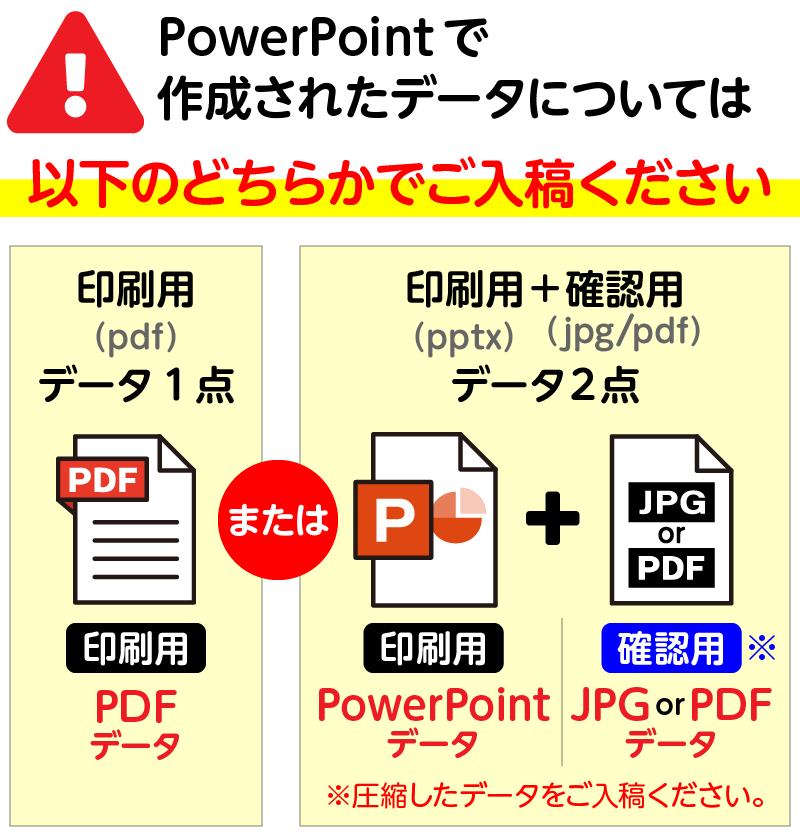
PowerPointのデータ形式(拡張子pptx)のままご入稿の場合、意図せぬレイアウト崩れが生じる可能性があります。
確認用データをご入稿いただくことで、弊社でレイアウトが崩れていないか確認することができます。
その為、PowerPointでご入稿される場合は、確認用のJPGまたはPDFデータを必ず一緒にご入稿ください。
レイアウト崩れがあった場合は、修正・再入稿が必要になるため、いずれにしても納期が遅れます。
PowerPointのデータ形式(拡張子pptx)のままご入稿の場合、意図せぬレイアウト崩れが生じる可能性があります。
確認用データをご入稿いただくことで、弊社でレイアウトが崩れていないか確認することができます。
その為、PowerPointでご入稿される場合は、確認用のJPGまたはPDFデータを必ず一緒にご入稿ください。
レイアウト崩れがあった場合は、修正・再入稿が必要になるため、いずれにしても納期が遅れます。
作成データのサイズが小さすぎる場合、仕上がりの品質が悪くなる可能性があります。(A5→A0サイズに拡大印刷など)
データ作成の際、ご注文サイズに近いサイズ(可能であれば原寸)に設定していただきますようお願いいたします。
Pickup

サイズ(ページ)設定について
ページ設定画面で、
必ずスライドのサイズ指定を「ユーザー設定」に変更して、手動入力で数値を入力してください。
既存サイズを選択すると、幅(W)と高さ(E)の数値が実際のサイズと異なります。
必ず、幅(W)と高さ(E)には直接、数値をご入力ください。
サイズ設定のご注意

Powerpoint のページ設定(スライドサイズの設定)は「1422mm」が上限になります。
そのため、長辺が1422mmを超えるサイズは設定することが出来ません。
B0サイズをご希望の場合、縮小サイズ(B1サイズ728mm×1,030mm)でデータをお作りください。
長辺が1422mm以上で定形外サイズの場合は、縦横比率を合わせた縮小サイズでお作りください。
縮小サイズのお作りの場合は、弊社で拡大印刷させていただきます。
| ご注文サイズ (印刷サイズ) | 縮小サイズ (データ作成サイズ) | 拡大率 |
|---|---|---|
| B0(1,456mm×1,030mm) | B1(728mm×1,030mm) | B1→B0(141%) |
| 変形(1000mm×1500mm) | 変形(500mm×750mm) | 200% |
| 変形(900mm×1800mm) | 変形(450mm×900mm) | 200% |
- 上記は参考例です。縦横比が合っていれば別のサイズでも問題ありません。
- データが小さすぎると拡大時に画質が粗くなる恐れがあります。
サイズ設定手順
PowerPoint2013(Windows)の場合
デザイン→スライドのサイズ→ユーザー設定のスライドのサイズ
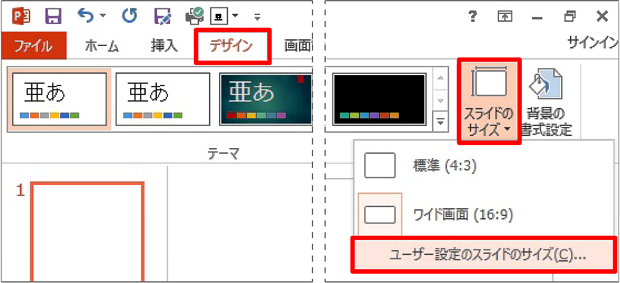
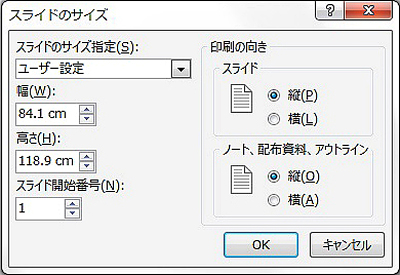
PowerPoint2016(Mac OS X)の場合
デザイン→スライドのサイズ→ページ設定
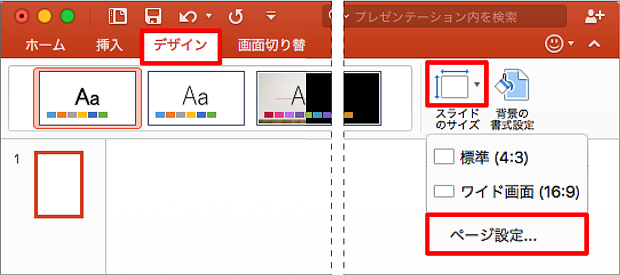
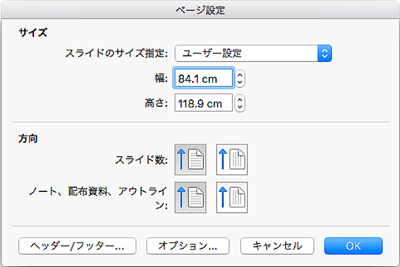
下図はA0サイズ(1,189mm×841mm)の設定例です。
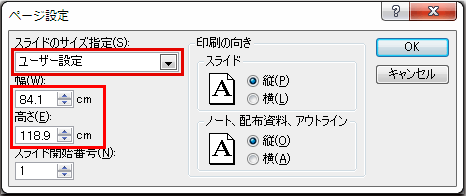
ご注文サイズとデータサイズ(ページ設定)の縦横比率を必ず合わせてください。
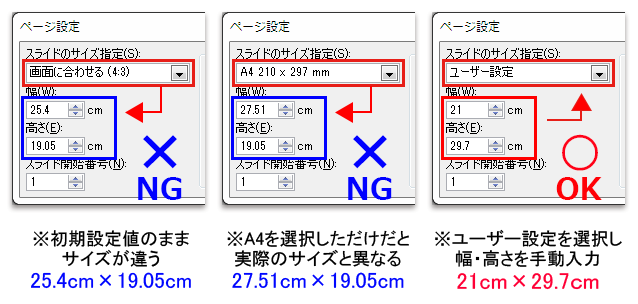
写真・グラフを入れる場合
写真やグラフなどの画像データを配置される際は、必ず【挿入→図】の手順にて画像を配置してください。
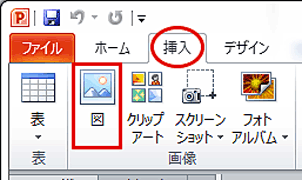
配置する画像形式は、JPG・BMPをご使用ください。
配置画像の解像度(データ容量)が適切でない場合、非常に粗い状態で印刷されてしまい、
ギザついたり、ぼやけたりといった仕上がりになる可能性があります。ご注意ください。
特殊効果について
透過性(半透明)・透過性グラデーション・影等、特殊な効果を使うと、正常にデータ通りの印刷ができない上に、デザインが崩れてしまう可能性がありますので、ご使用はお控えください。
- 透過性をご使用された場合、下図のように網目やスジ模様で印刷される場合がございますので、 透過性はご使用はお控えください。
- 影・ぼかし・透かし等の効果は印刷には不適切となっており、使用すると予期せぬ仕上がりになる場合がございますので、「影・ぼかし・透かし」の効果のご使用はお控えください。
- ワードアート効果は印刷には不適切となっており、使用すると予期せぬ仕上がりになる場合がございますので、「ワードアート」のご使用はお控えください。
- パターン効果は、画面上の見え方と実際の印刷での仕上がりが異なる場合がございます。
ご使用になる場合は予めご了承ください。 - バージョン2007以前のソフトをご使用されている方は、透過性(半透明)効果を使用すると、網目状に印刷されたり、効果自体が反映されない場合があります。
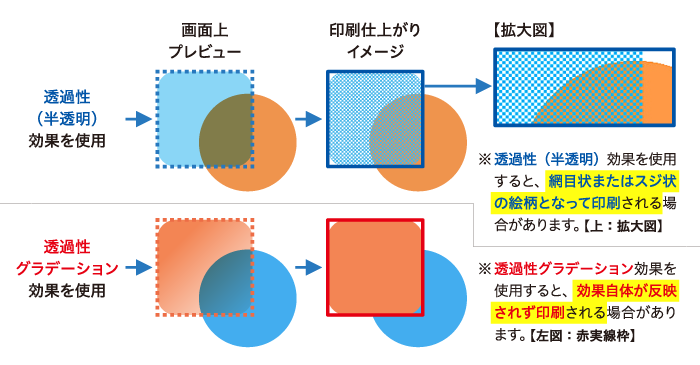
その他、こういった特殊効果をご使用されている場合は、それに伴うトラブルもご納得いただいているものとし、印刷に進めさせていただきます。
フォントについて
PowerPointなどのMicrosoft Officeのソフトでは、文字のアウトライン化、ラスタライズ化ができないため、必ず弊社対応フォントでデータを作成してください。
弊社で対応していないフォントをご使用の場合はフォントが置き換わるため、レイアウトが崩れる・文章が切れる等のトラブルが起こる場合がございます。ご注意ください。
または埋め込みできるフォントを使用していただき、PDF形式でご入稿ください。
※トラブルがおこる可能性があるフォント
現在、Noto Sans JPは、PowerPointからPDFで保存すると、文字化けが起きる場合がございます。
また、「名前を付けて保存」「Adobe PDFとして保存」だけではなく、「印刷」からAdobe PDFでプリント出力の場合も書き出し時にエラーが出たり、文字化けが起きる場合がございます。
【解決方法】
書体を「源ノ角ゴシック」等、別のゴシック体に変更してからPDF化をお願いします。
保存形式について
PDFの場合
(拡張子:pdf)

- お客様自身で印刷用データとしてPDFデータに変換(保存)し、ご入稿ください。
- PDF変換後、全てのフォントが埋め込まれていることを必ず確認してください。
- PDF変換後、サイズや見え方に問題がないかを必ず確認してください。
PDF変換方法
PowerPointの場合
(拡張子:ppt・pptx)

- 全体のレイアウトが分かる、確認用のJPEG画像またはPDFデータも一緒にご入稿ください。
ご入稿前チェックポイント
ご入稿いただく前に、下記項目について問題がないか最終チェックをお願いいたします。
データに不備があった場合は、ご連絡させていただきます。
その為、納期が遅れる場合がございますので、ご注意ください。
※PDF形式でご入稿の場合は「PDF入稿ガイド/ご入稿の前に」をご確認ください。
- データは「原寸」または「縦横比率を合わせたサイズ」で作成しましたか?
- 配置画像は高解像度ですか?
低解像度の場合は粗く印刷されます。 - レイアウト確認用のPDFまたはJPEG画像を作成されましたか?
作成環境が違うと、レイアウト崩れ、文字の置き換わりや文字化けが発生する場合がございます。PowerPoint形式でご入稿される場合は、確認用データを一緒にご入稿ください。
確認用データの作り方